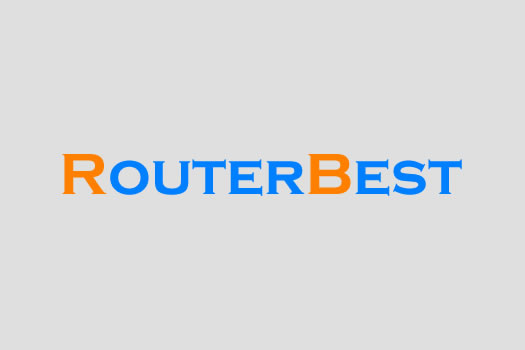To set up a guest network on the TD-W9960 router, follow these steps:
Open a web browser and type the default IP address of the router in the address bar. The default IP address for the TD-W9960 is usually 192.168.1.1.
Enter your login credentials to access the router settings. The default username and password are usually "admin" and "admin" respectively, but may vary depending on the router's firmware version.
Once you're logged in, navigate to the "Wireless" menu in the router settings.
Look for the "Guest Network" option and click on it.
Click the "Enable" button to enable the guest network.
Configure the guest network settings, such as the network name (SSID), security settings, and password.
By default, the guest network will be configured to use DHCP to automatically assign IP addresses to devices that connect to it. If you want to specify a range of IP addresses to be used by the guest network, you can do so in the "DHCP Settings" section.
Click "Save" to save the guest network settings.
Once you've completed these steps, the guest network will be active and devices can connect to it using the network name and password that you specified. The guest network will be isolated from the main network, meaning that devices connected to the guest network will not be able to access devices on the main network, and vice versa. This is a useful security feature that can help prevent unauthorized access to your network and devices.
Facebook: https://www.facebook.com/routerbest
Twitter: https://twitter.com/routerbestcom
Tags: TD-W9960