In this article, I will show you how to record screen from another computer without capture card. Screen Record on LAN from another PC.
Computer 1
First off, you need two computers: one for work and the other for recording screen. On your computer 1, Download and install the OBS Studio.
Download OBS Studio: https://obsproject.com/download
Then download and install the OBS NDI plugin using the windows installer package. A plugin utilizing something called NDI from a company called Newtek has been developed for OBS Studio.
Download OBS NDI plugin: https://obsproject.com/forum/resources/obs-ndi-newtek-ndi%E2%84%A2-integration-into-obs-studio.528/
This uses your available network bandwidth between your computers and your router to send/receive anything in your OBS preview window. All the traffic is passed through your local area network, or LAN also known as your Home Network.
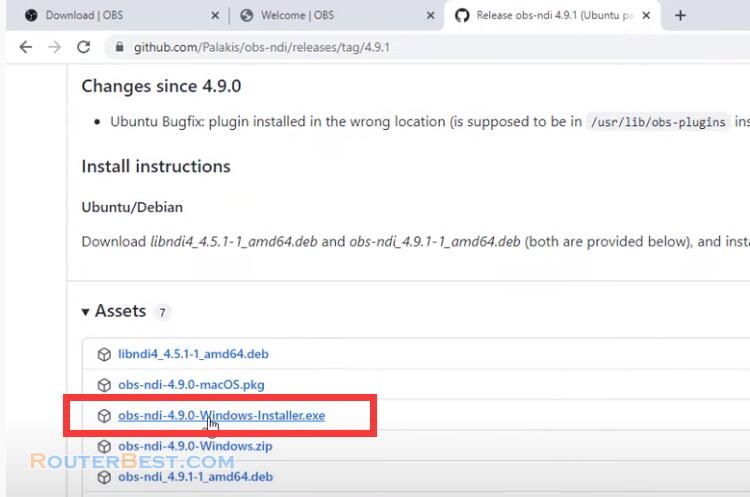
You should also connect your computers to the same network so your OBS software can detect the source.
Open OBS on computer 1, go to "Tools" > "NDI Output Settings". In the NDI Output settings, put a tick on the Main Output checkbox. Make sure you write a name that will reflect which PC you are using.
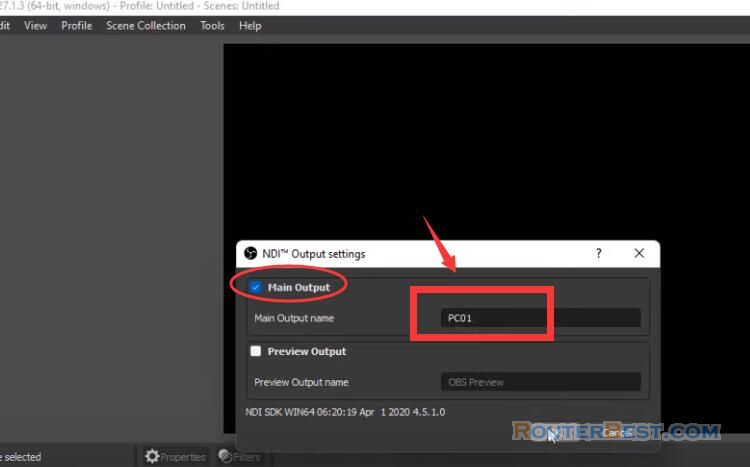
Go to the Sources window, then click on the "+" sign menu and choose "Display Capture".
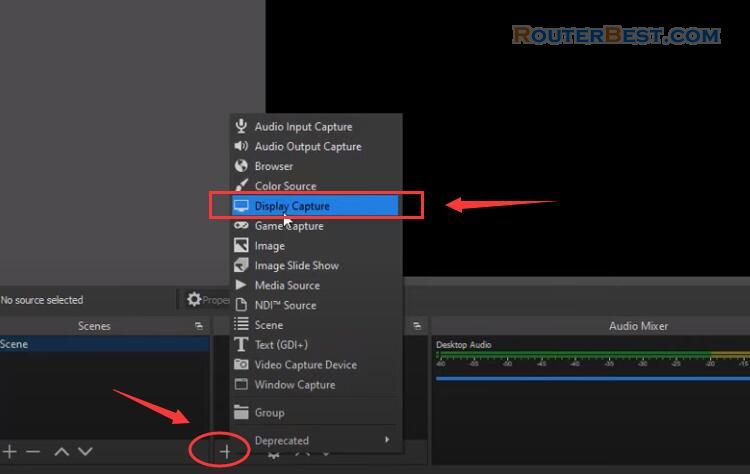
In the new window, click on the Create new radio button, Give a name, for example "PC 01". In the display drop-down menu choose the monitor you want to record.
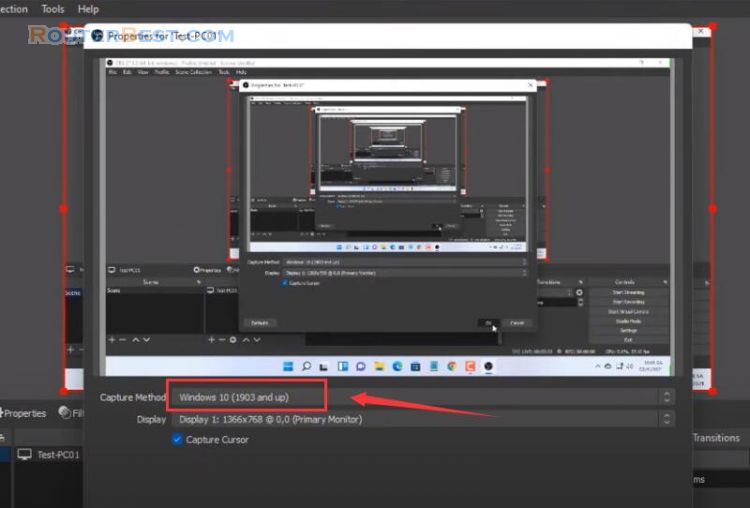
Computer 2
On your computer 2, download and install the OBS studio. Then download and install the OBS NDI plugin using the windows installer package.
Open OBS on the second PC. Now we just need to add the NDI signal of Computer 1 to the second PC. To do that, go into sources and click the "+" sign. You should see "NDI Source" on the list, click it.
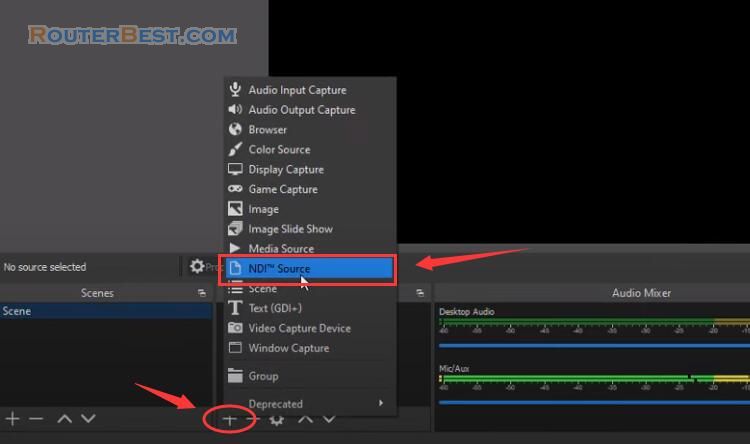
Create new and give it a familiar name such as "PC01". Now you'll be presented with a window that should show you a dropdown list of any NDI signals that second PC you're on detects. It should show "PC 01" along with its configured network name. You may see "latency mode", try to use "Low" for the smoothest record experience
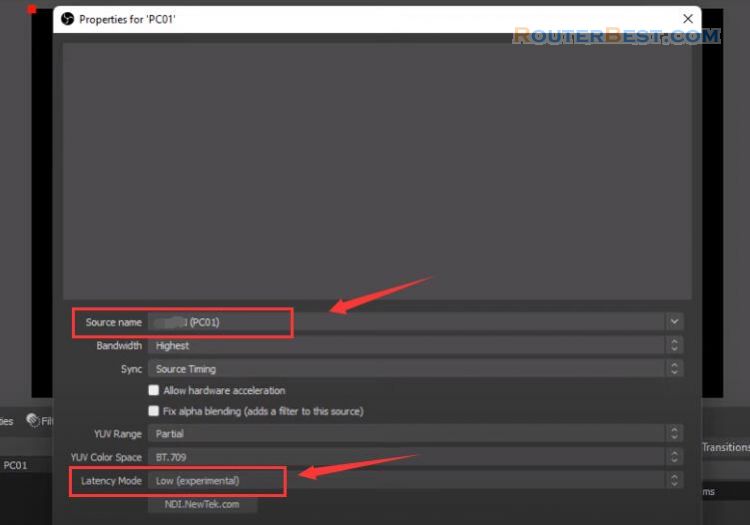
Press "OK" and your OBS feed from the Computer 1 should appear in your preview window of your Computer 2. To record Computer 1 screen, you need to click Start Recording on Computer 2.
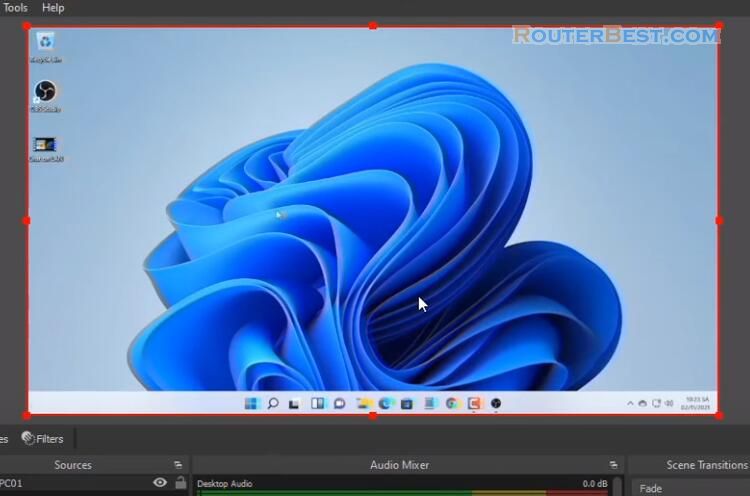
Facebook: https://www.facebook.com/routerbest
Twitter: https://twitter.com/routerbestcom
Tags: Screen Record OBS Studio
