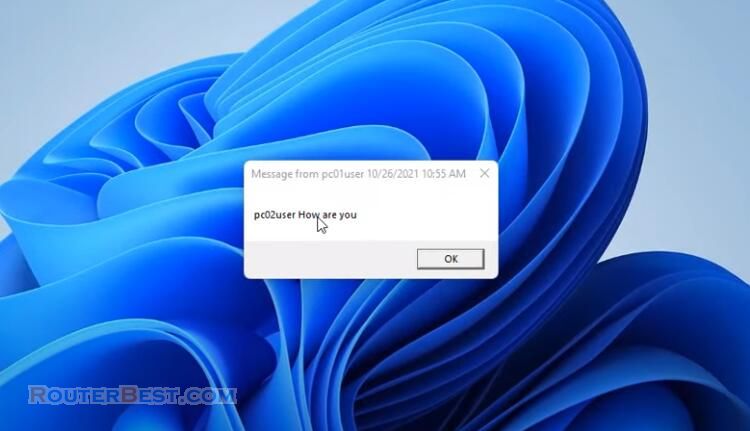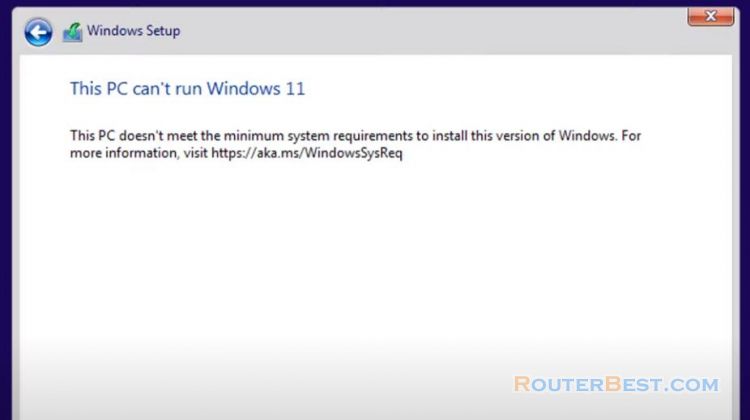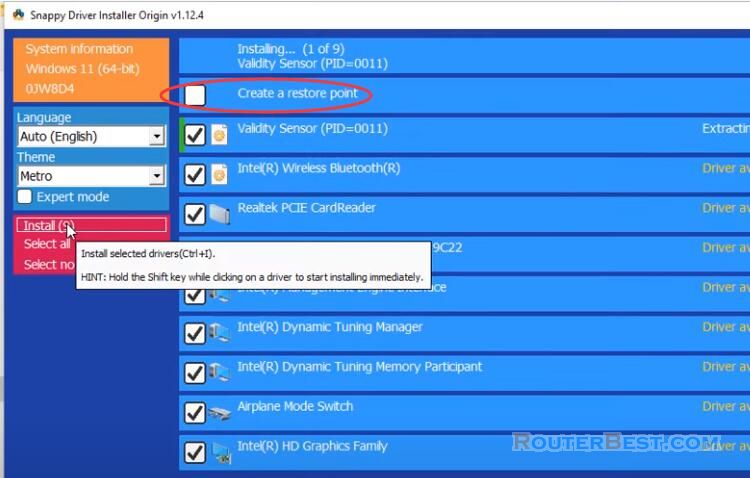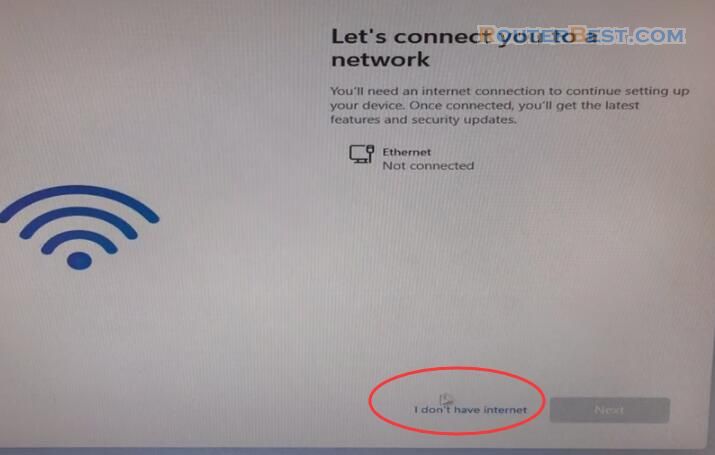This article I will show you how to block ads on your entire network on the Windows platform. Using Pi-hole and Docker.
First of all, you need to install WSL on Windows.
Installing WSL
Click the icon of Windows, then click "Settings".
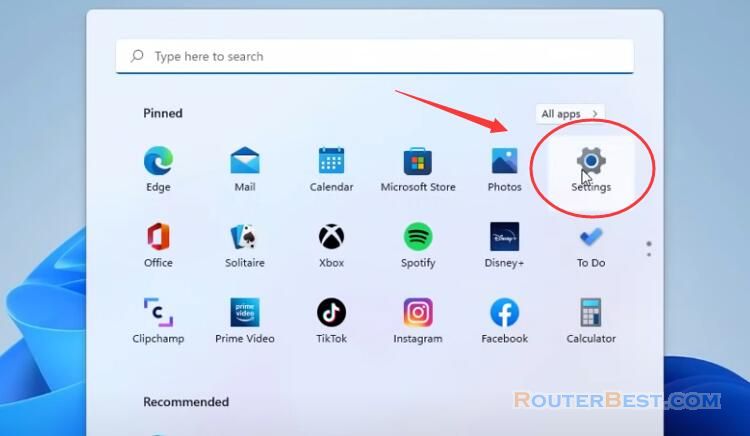
Go to "Apps" > "Optional features" > "More Windows features".
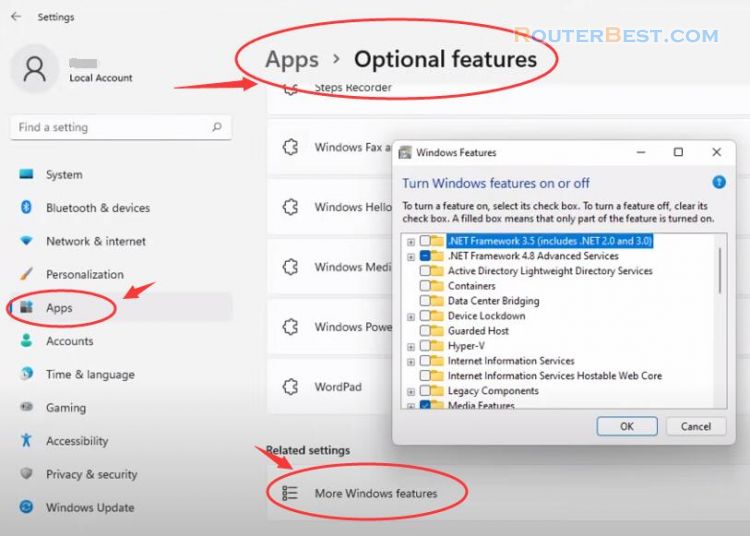
Select "Windows Subsystem for Linux", and click "OK".
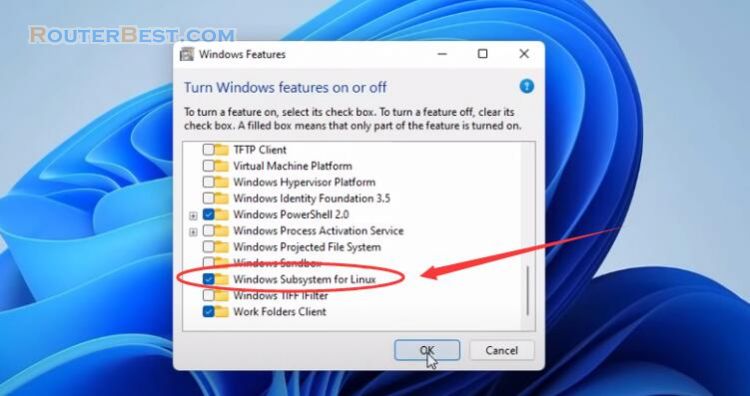
After that, click the restart button.
After restart your computer, you need to update the WSL kernel to the latest version. Use the steps as follows:
wsl --update wsl --shutdown
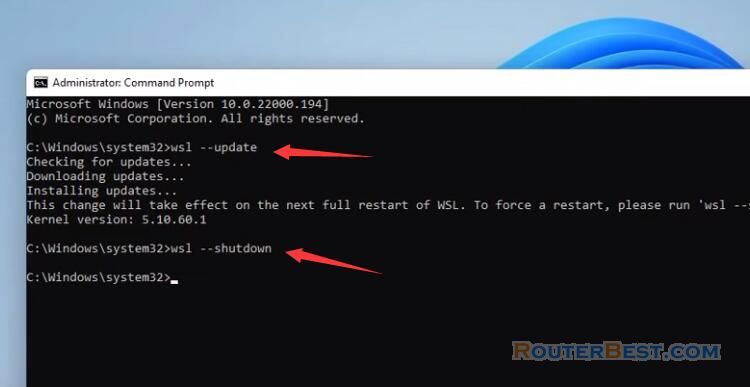
Installing Docker
Navigate to the docker Hub website to download the free community version of docker desktop.
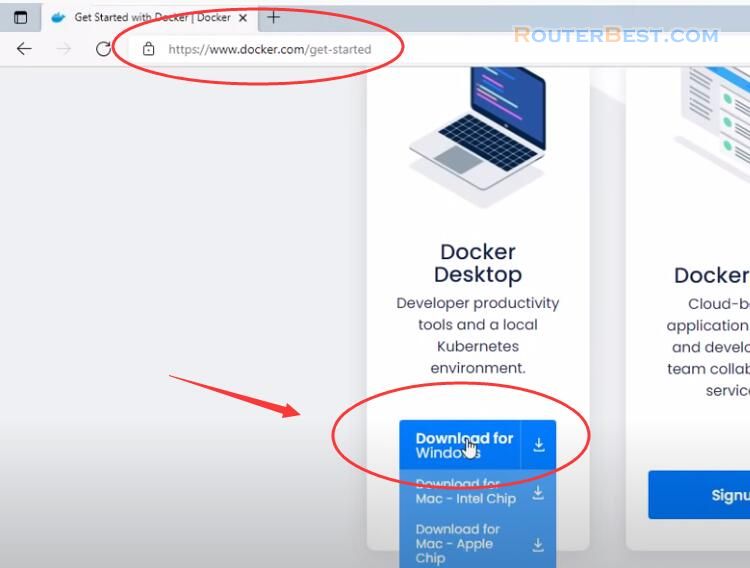
Then follow the installation process to allow the installer and wait till the process is done. After completion of the installation process click close and restart.
We are now on the splash screen, click "skipped Tutorial".
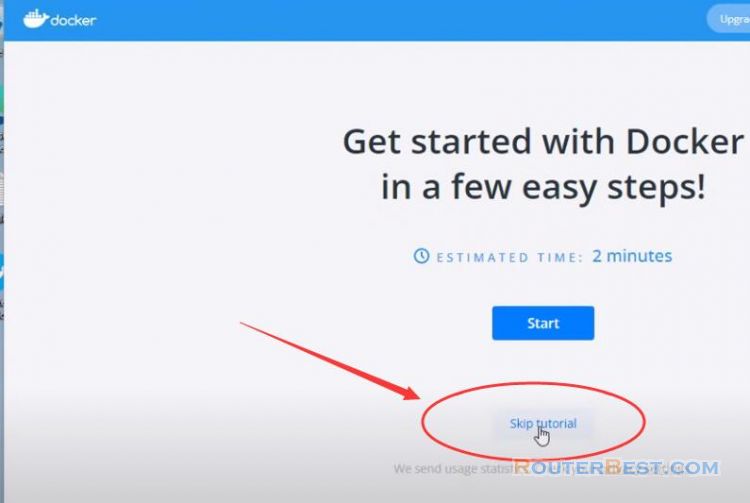
Before installing ad blocker you need to setup a static IP address for your Windows computer.
Go to "Control Panel" > "Network and Internet" > "Network Connections", right click Ethernet and select "Properties".
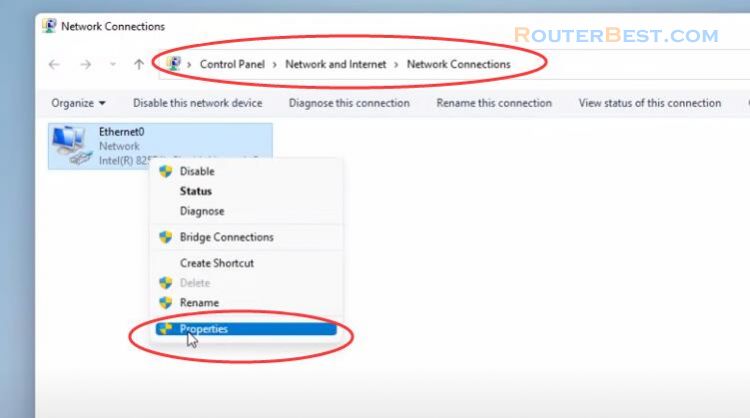
Setting your static IP address like this:
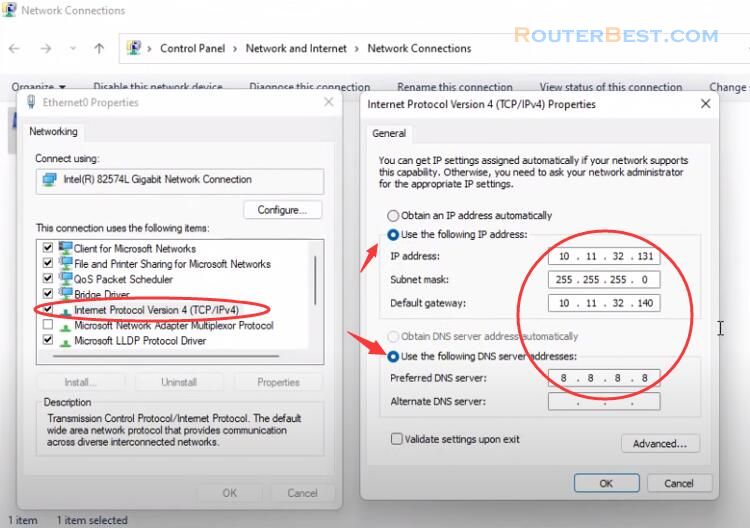
Installing Pi-hole
To install adblocker you use this command:
docker run -d --name pihole -e ServerIP=10.11.32.131 -e WEBPASSWORD=routerbest123 -e DNS1=127.0.0.1 -e DNS2=1.1.1.1 -e DNS3=9.9.9.9 -p 80:80 -p 53:53/tcp -p 53:53/udp -p 443:443 --restart=unless-stopped pihole/pihole:latest
You edit the IP address and password to match your computer. Open command prompt and paste your command. It will ask you to open Windows firewall.
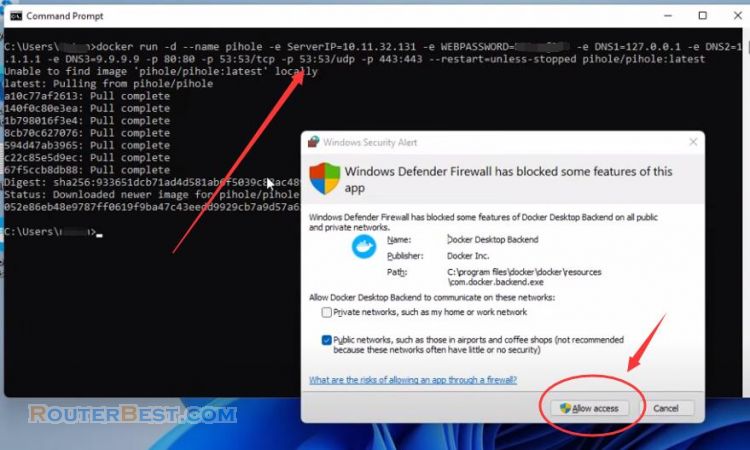
You can vent open pihole : http://localhost.
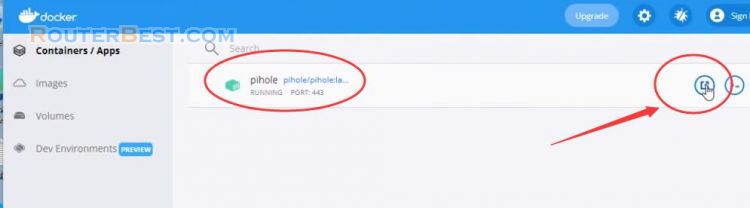
Login with the password.
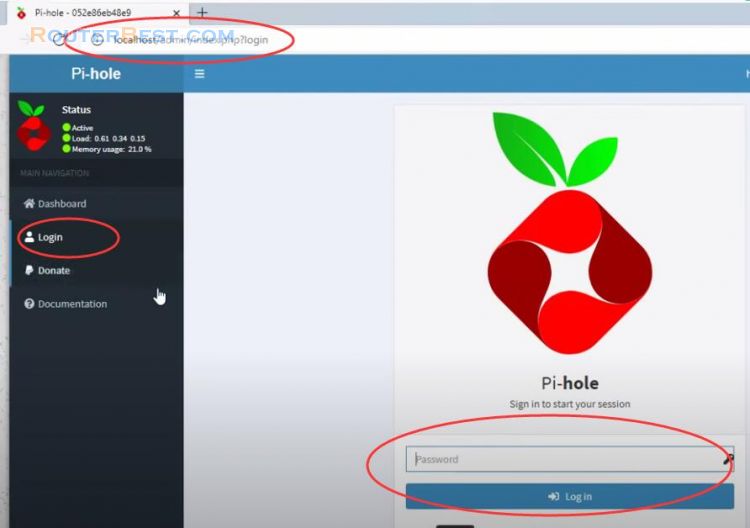
After waiting time, Let's check the results together. First when not using an ad blocker.
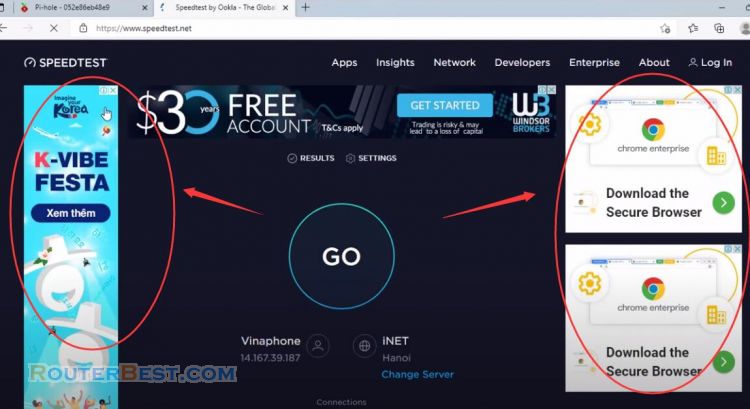
Now use the pi-hole as your DNS instead of any other. Go to DNS setting in your windows and change the DNS to the IP of pi-hole.
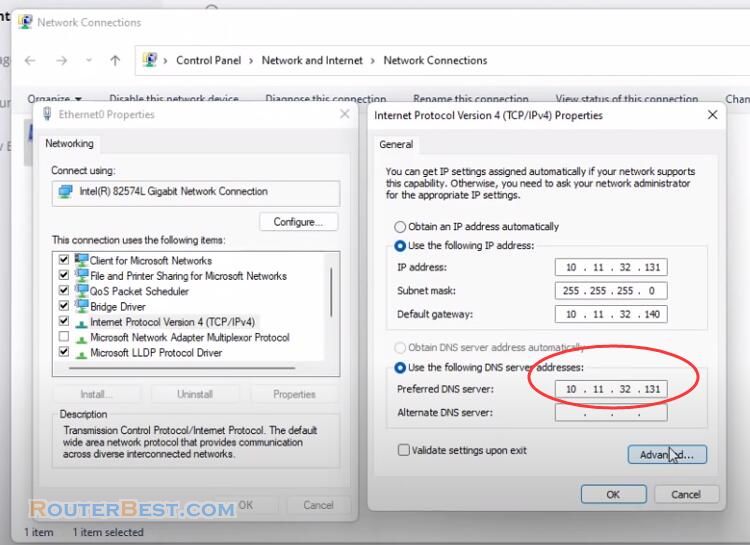
And after using ad blocking. As you can see, the ads have been completely blocked.
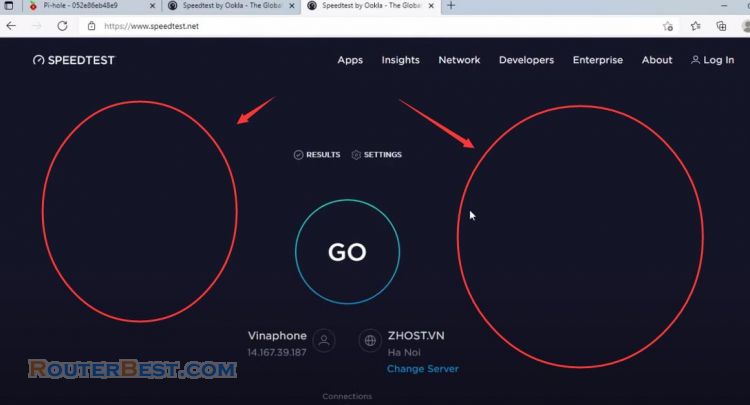
The next step is to set up DNS on the router so that other devices are also protected from ads.
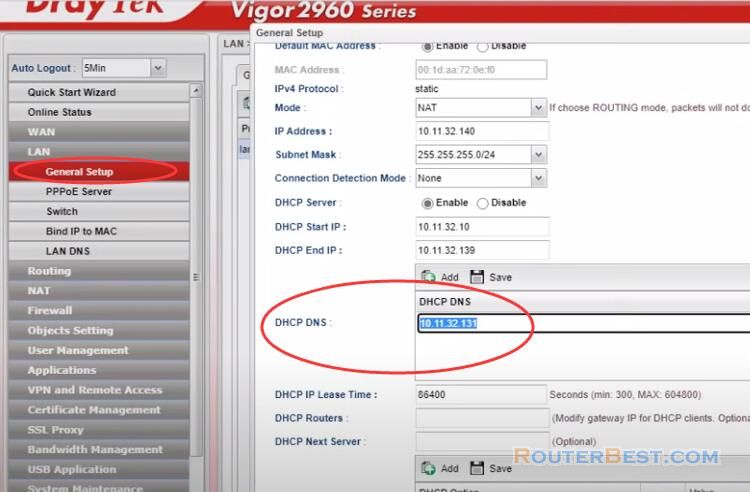
Same pihole IP can be used in the home router as DNS as always.
Facebook: https://www.facebook.com/routerbest
Twitter: https://twitter.com/routerbestcom
Tags: Windows 11 Docker Pi-hole