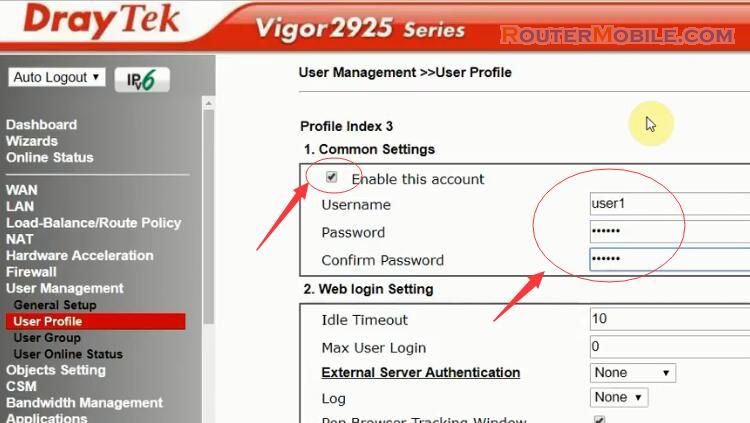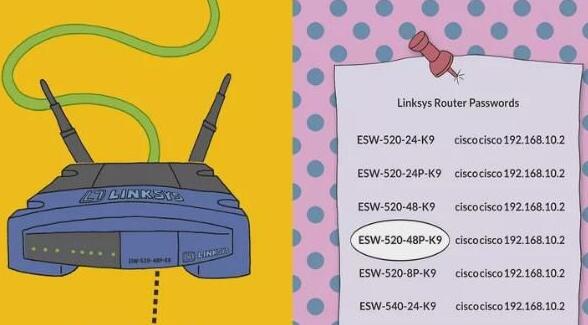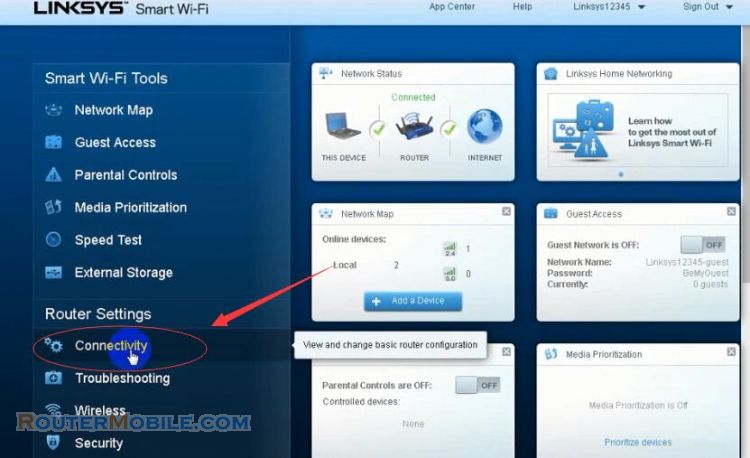This article explains How to Configure RADIUS On Windows Server 2012 for Wireless Authentication.
Right click the network connection icon in the lower right corner and select "Open Network and Sharing Center".
Click "Ethernet0" > "Properties".
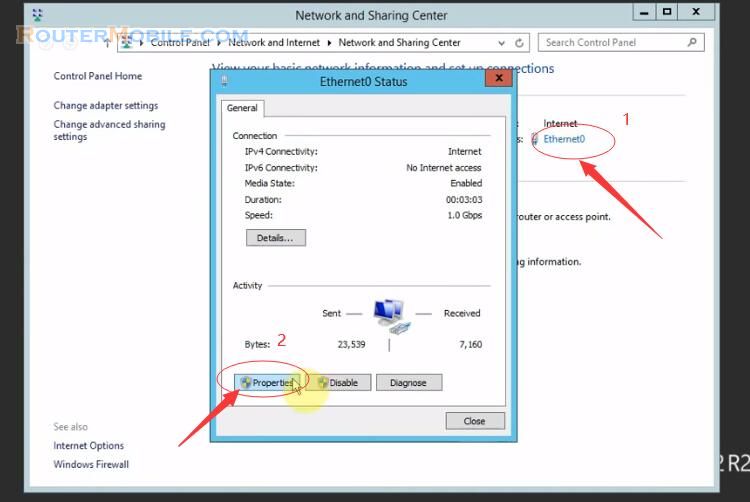
Select "Internet Protocol Version 4 (TCP/IPv4)" > "Properties"
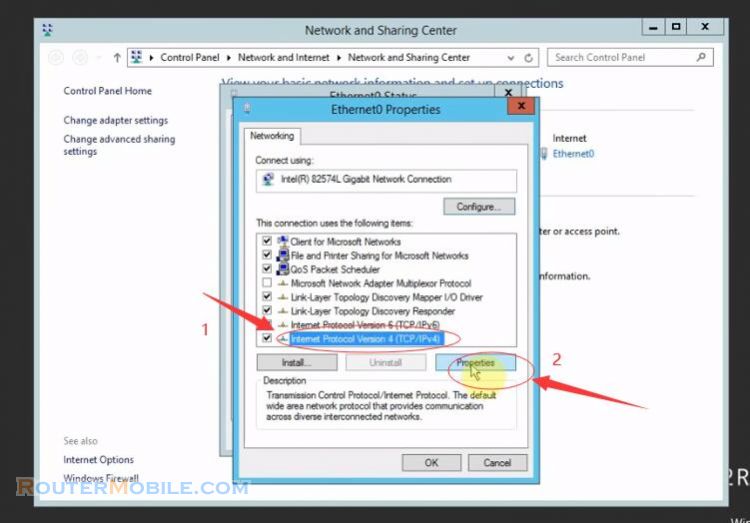
Select "Use the following IP address", and fill the input box.
IP address : 192.168.1.254
Subnet mask : 255.255.255.0
Default gateway : 192.168.1.1
Select "Use the following DNS server addresses" and fill the input box.
Prefferred DNS server : 192.168.1.254
Click "OK" button to save your settings.
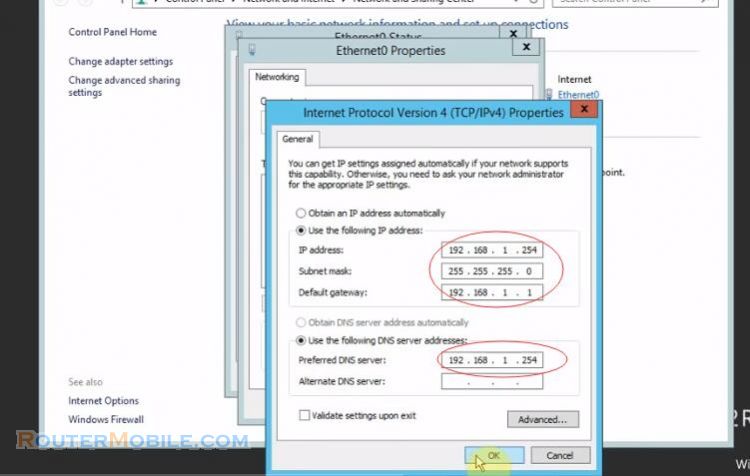
Configure Active Directory for accounts and groups
Go to "Server Manager" > "Dashboard" and click "Add roles and features".
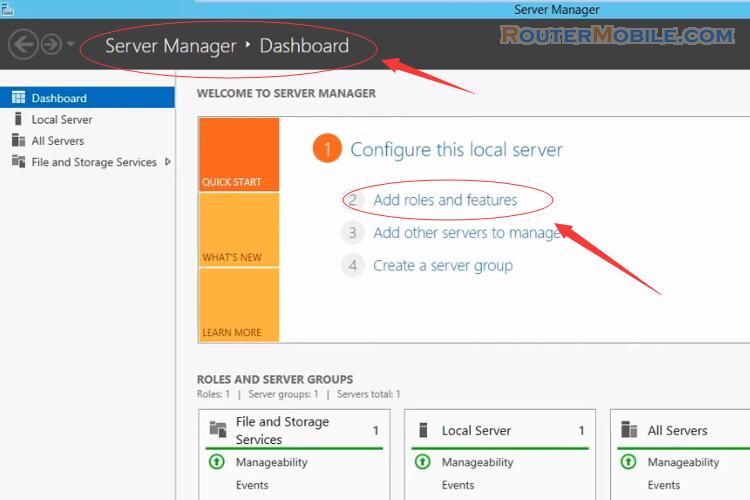
After clicking "next" three times, select "Active Directory Domain Servies", Click the "Add Features" button in the pop-up window.
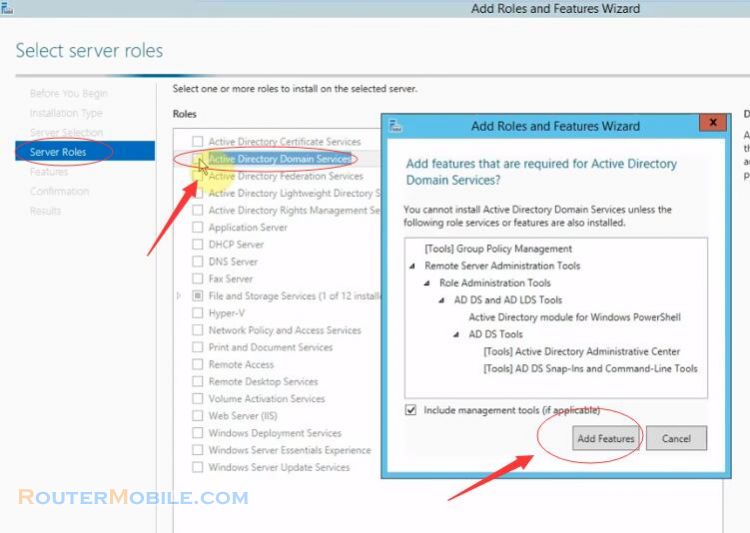
Continue to click the "Next" button to go to the next step. In the confirmation panel, check the box of "Restart the destination server automatically if required". Click "Yes", then click the "Install" button.
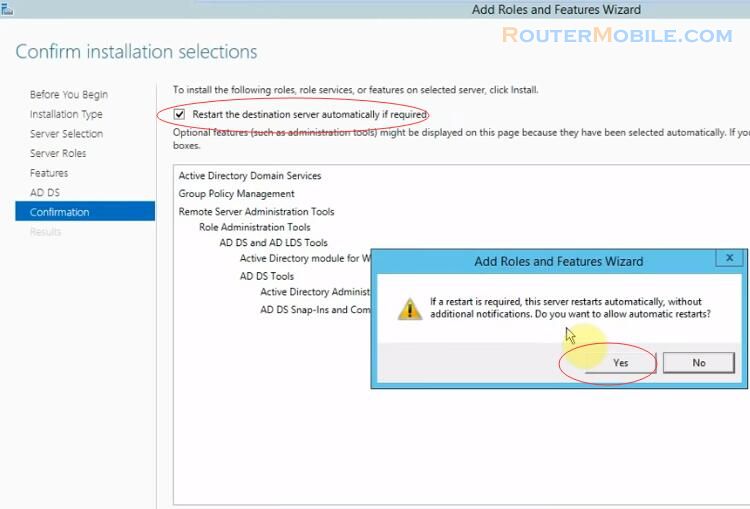
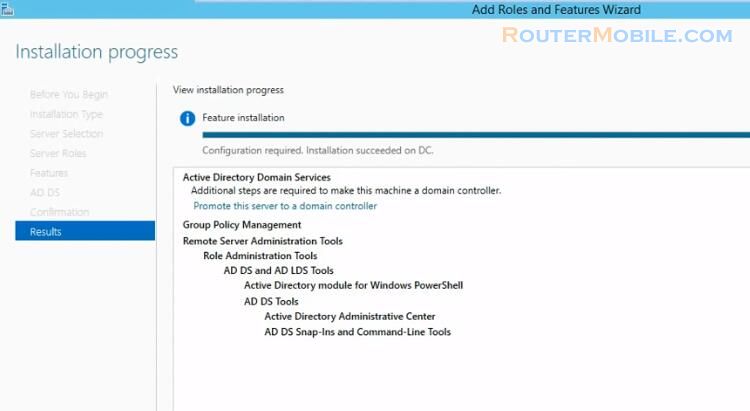
Promote this server to a domain controller.
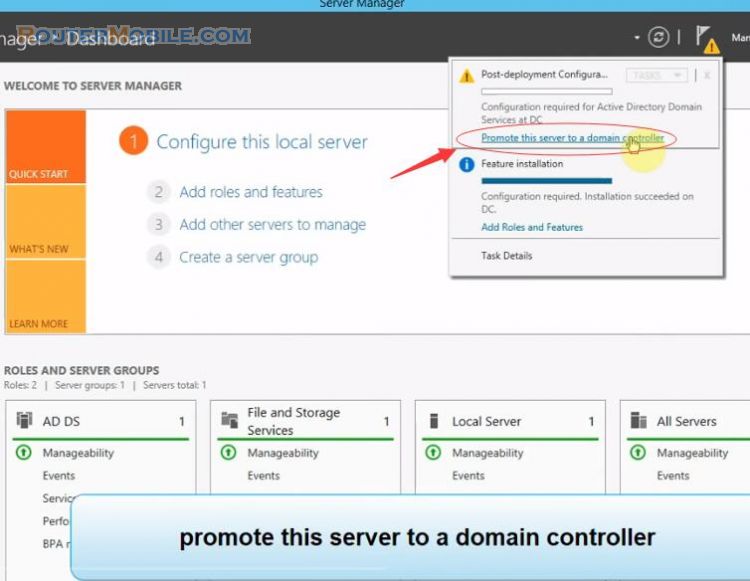
Select "Add a new forest", enter root domain name, for example : routermobile.com
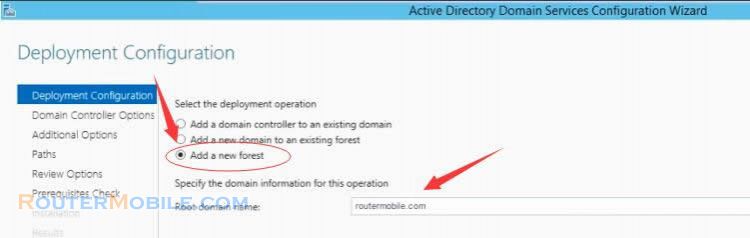
Click "Next" button, then type the directory services restore mode (DSRM) password. Then keep clicking the "next" button, and finally click "Install". The computer will restart.
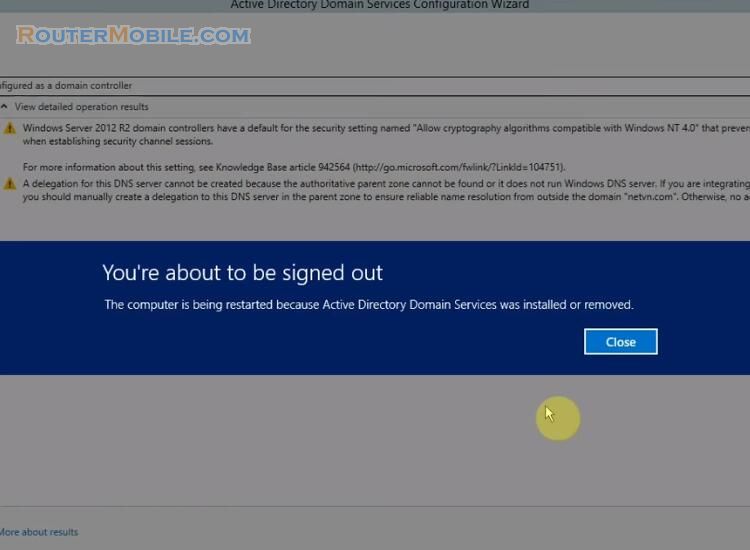
Go to "Server Manage" > "AD DS", select the server 192.168.1.254, click "Tools" and select "Active Directory Users and Computers".
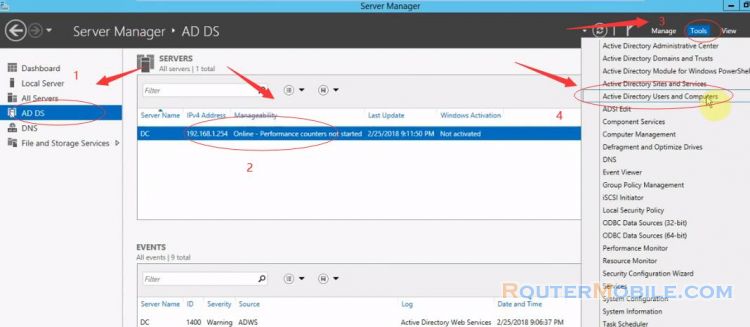
Create a new group : "routermobile.com" > "Users" > "New" >"Group". Enter a group name (e.g. wifigroup), click "OK" to create.
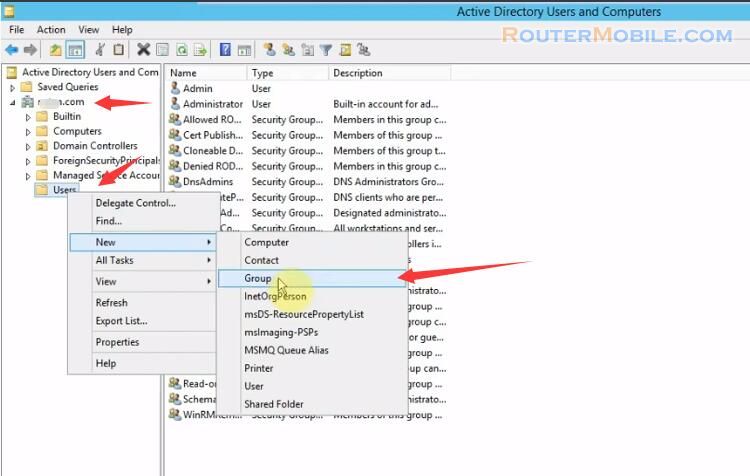
Create a new user : "routermobile.com" > "Users" > "New" >"User". Enter a user name (e.g. user1).
Next, set a password, uncheck "User must change password at next logon", check "User cannot change password" and "Password never expires".
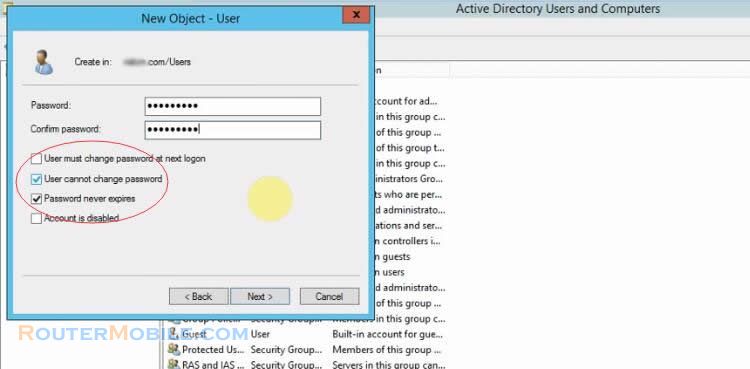
Add the user "user1" into the group "wifigroup".
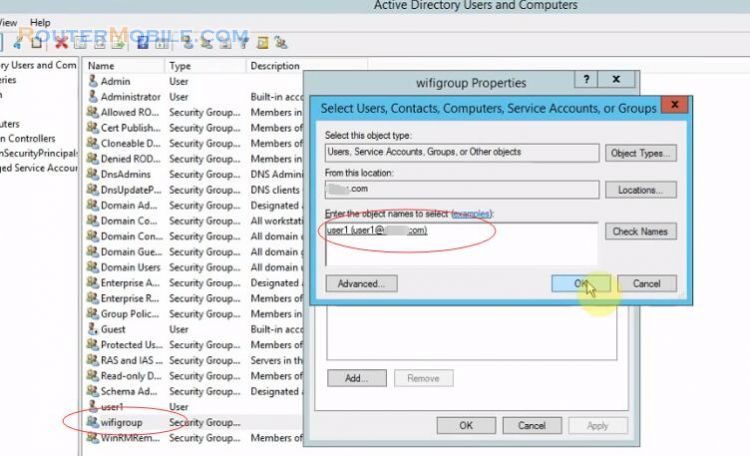
Go to "Server Manager" > "Dashboard" and click "Add roles and features". "Server Roles" > check "Active Directory certificate Services".
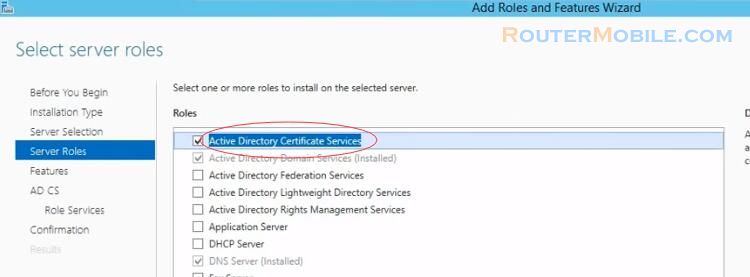
Then keep clicking the "next" button, and finally click "Install". The computer will restart.
Configure Active Directory Certificate Services on the destination server
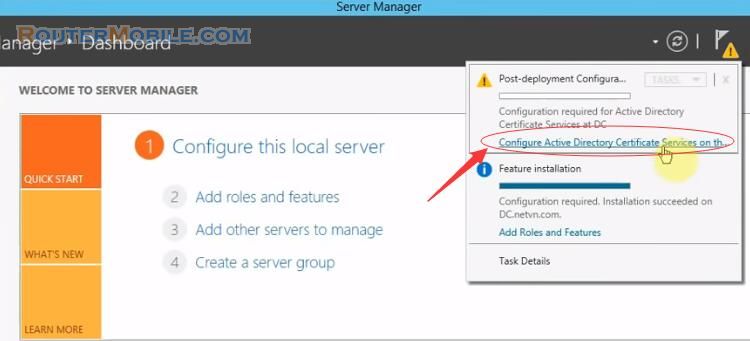
Role Services : check "Centification Authority"
Cryptography : RSA#Microsoft Software Key Storage Provider, SHA256
Next and click the "Configure" button.
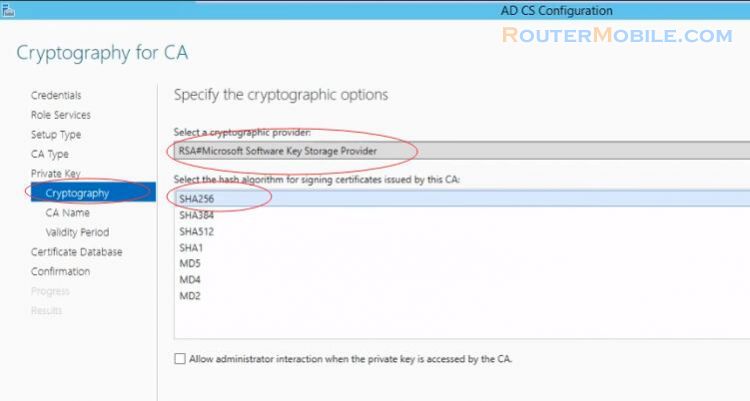
Go to "Server Manager" > "Dashboard" and click "Add roles and features". "Server Roles" > check "Network Policy And Access Services".
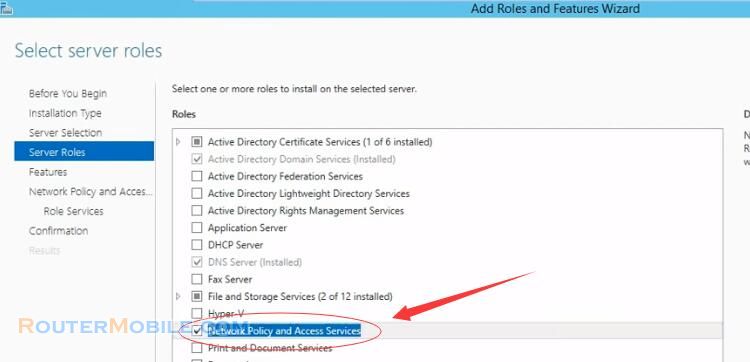
Role Services : check "Network Policy Server" and "Health Registration Authority".
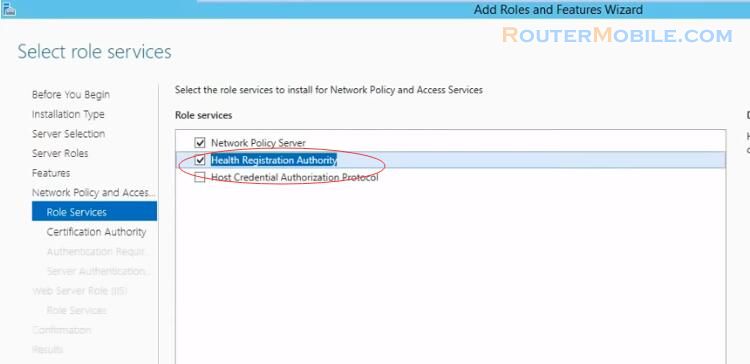
Certification Authority : select "Use the local CA to issue health certifications for this HRA server".
Authentication Required : select "No, allow anonymous requests for health certificates".
Then keep clicking the "next" button, and finally click "Install".
NAP configure
Go to "Server Manager" > "NAP", right-click the server "192.168.1.254" and select "Network Policy Server".
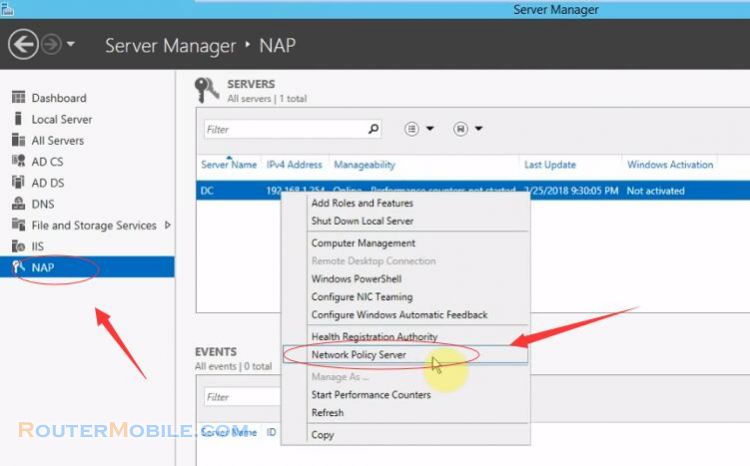
RADIUS server for 802.1X Wireless or Wired Connections
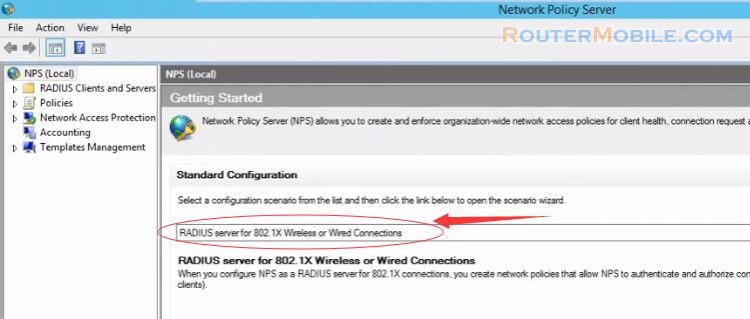
Configure 802.1X
Select the type of 802.1X connections : Secure Wireless Connections
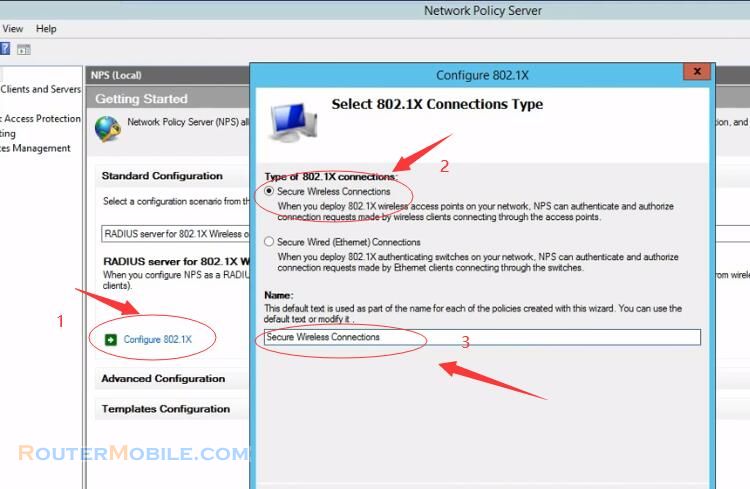
Add a new RADIUS Client
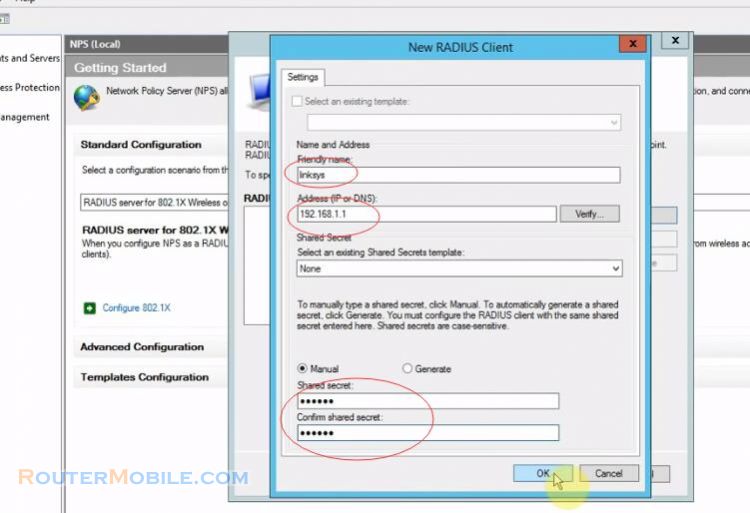
Select the EAP type for this policy : Microsoft Protected EAP (PEAP).
Special User Group : wifigroup
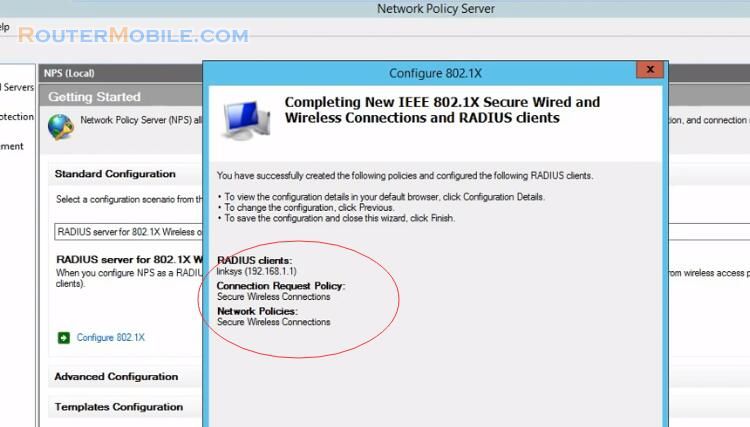
Configure the wireless Access Point
Log in Linksys router, its management IP address is 192.168.1.1, both of username and password are "admin".
Go to "Wireless" > "Wireless Security".
Security Mode : WPA2 Enterprise
WPA algorithms : AES
RADIUS server address : 192.168.1.254
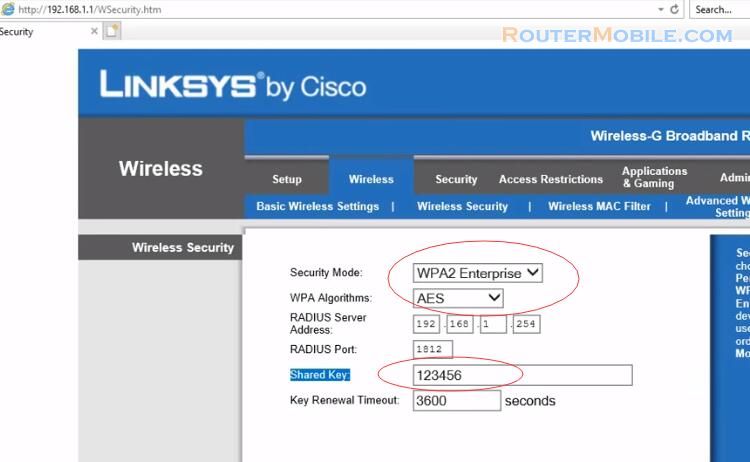
Facebook: https://www.facebook.com/routerbest
Twitter: https://twitter.com/routerbestcom