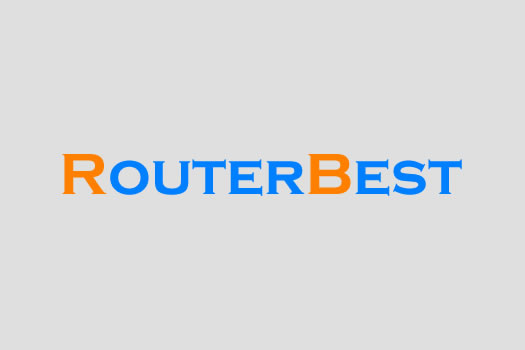To configure Wireless MAC Filtering on TL-WR902AC, please follow the steps below:
Connect your computer to the TL-WR902AC using an Ethernet cable or Wi-Fi.
Open a web browser and enter the router's IP address in the address bar. The default IP address is usually "192.168.0.1" or "192.168.1.1".
Enter the username and password to access the router's settings. The default username and password are usually "admin" and "admin" respectively.
Once you're logged in, go to the "Wireless" tab and select "Wireless MAC Filtering" from the left-hand menu.
Enable MAC Filtering by selecting the checkbox next to "Enable MAC Filtering".
By default, the TL-WR902AC is set to allow all devices to connect to the wireless network. To restrict access to specific devices, you will need to create a list of allowed or blocked MAC addresses.
To create a list of allowed MAC addresses, select "Allow the stations in the list to access" and click "Add New".
Enter the MAC address of the device you want to allow and click "Save".
To create a list of blocked MAC addresses, select "Deny the stations in the list to access" and click "Add New".
Enter the MAC address of the device you want to block and click "Save".
Repeat steps 7 to 10 to add more MAC addresses to the list.
Click "Save" to apply the changes.
That's it! Your TL-WR902AC is now configured to filter wireless access based on MAC addresses. Only devices with MAC addresses on the allowed list will be able to connect to the wireless network, while devices with MAC addresses on the blocked list will be denied access.
Facebook: https://www.facebook.com/routerbest
Twitter: https://twitter.com/routerbestcom
Tags: TL-WR902AC