This article explains How to locate and track your phone's route. There are many software you can choose, but in this article I choose traccar, because it is easy to install and use. In addition, traccar is completely free.
You access the traccar homepage and download the installer for Windows operating system.
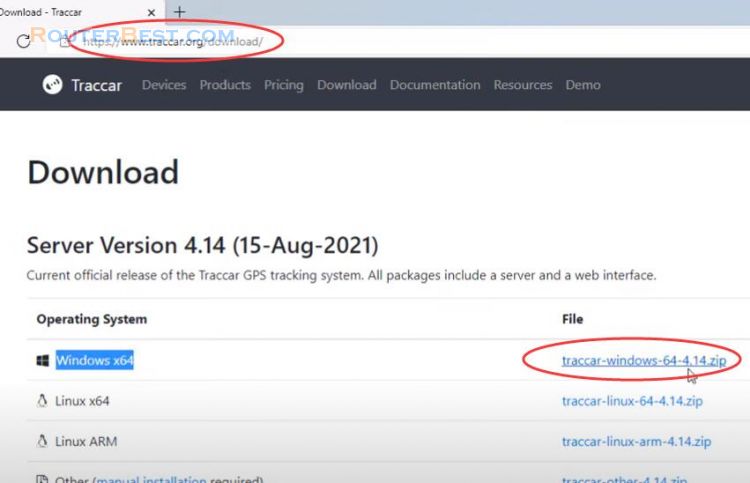
After installing traccar, I recommend you to restart your computer. Then, you open any web browser and enter the address localhost, followed by port 8082.
http://localhost:8082
By default username and password are both admin.
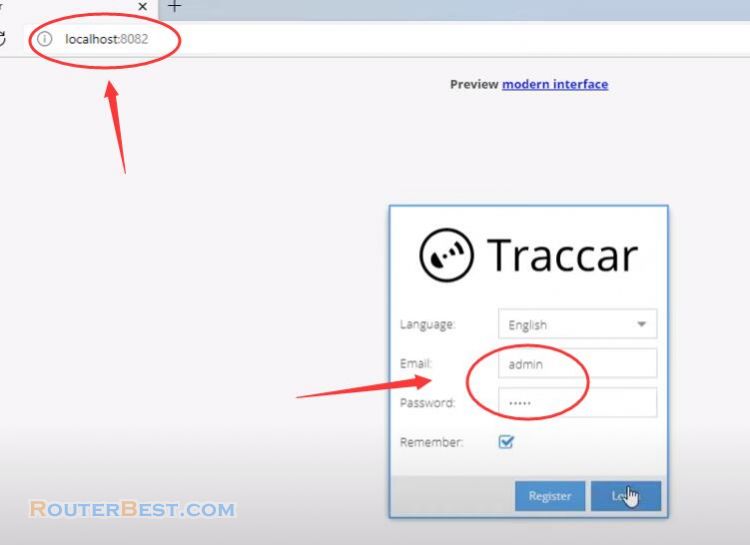
Here you can completely locate and track the phone in the local network. But the purpose of this video does not stop there, we want to locate and track the route of the phone anywhere.
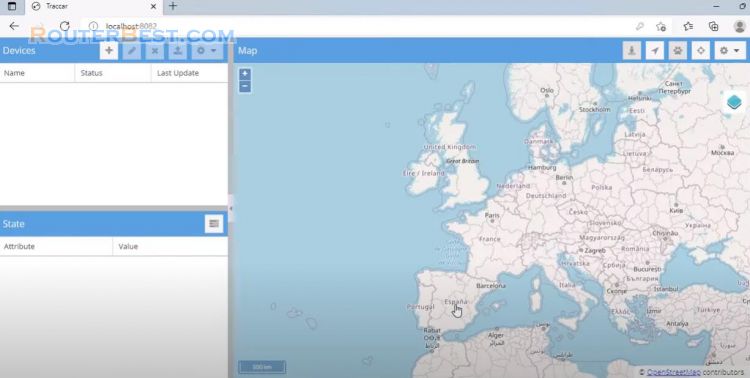
Assign a static IP address to your computer
I will set the ip address for my computer to 10.11.32.70. You choose the IP address to suit your network.
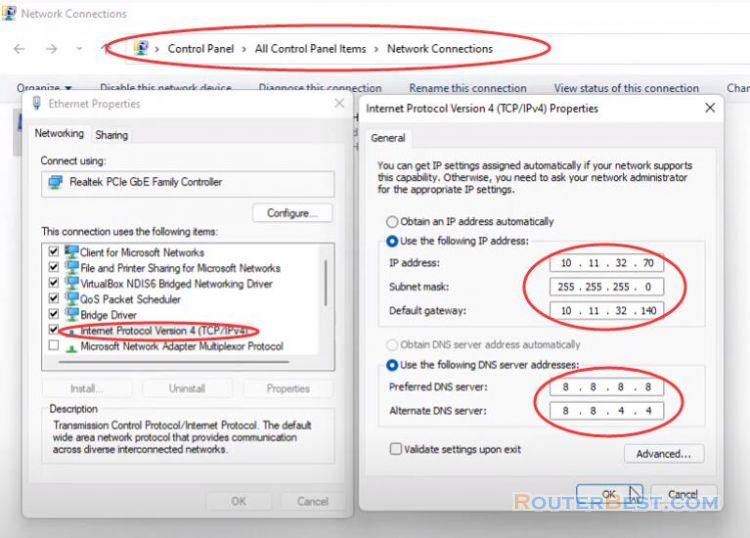
By default traccer will be blocked by the Windows firewall, so I will allow it to go through the firewall.
Navigate to "Control panel" - "Windows Defender Firewall". Select advanced settings and highlight inbound rules in the left pane and select new rule. If you do not do this step, the location information of the phone will not be sent to the traccar system, and of course you will not be able to locate the phone.
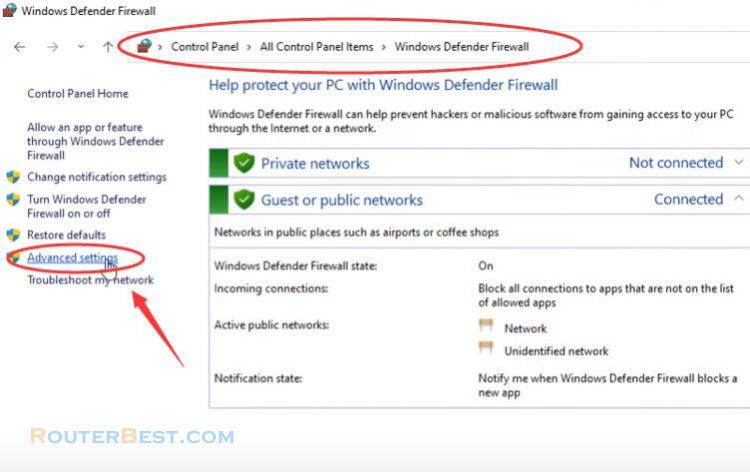
Here you need to create a new rule that allows tcp port 8082 to pass through Windows firewall.
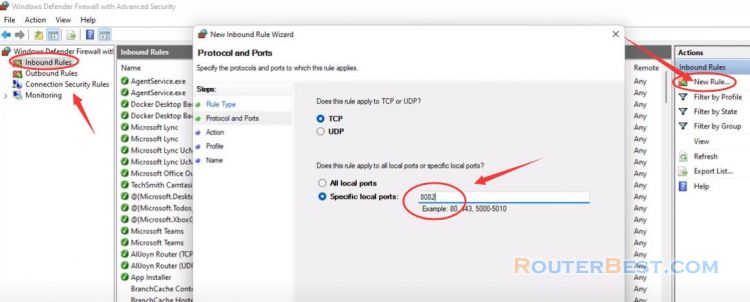
At this point, you have successfully created a new rule for the traccer system.
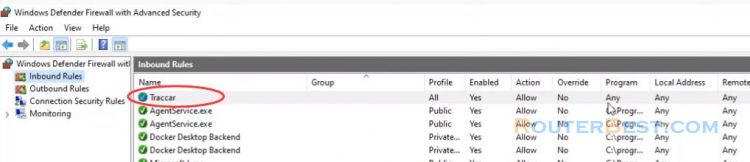
The next thing you need to do is configure port forwarding on your router.
Configure port forwarding on your router
For each router manufacturer, the configuration is slightly different, but the implementation methods will be similar. There are two pieces of information you need to know before configuring your router. The static IP address of the computer setup in the previous step and the forward Port of 8082. In this article I will forward port 8082 to ip address 10.11.32.70. For your IP address will be different but Port 8082 will not change.
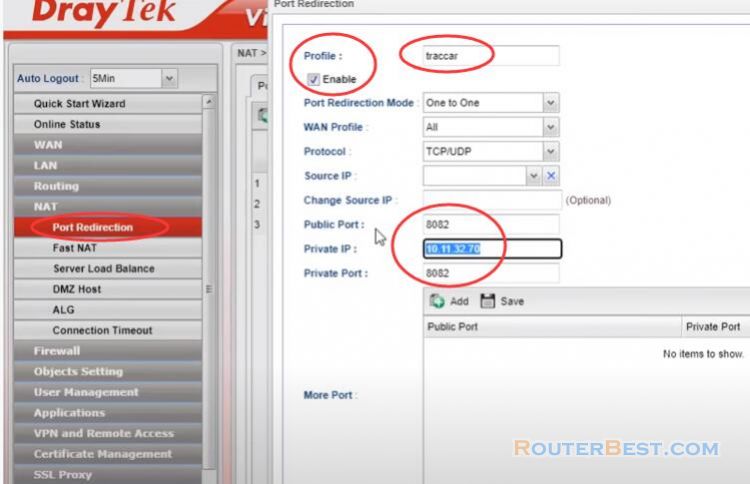
If your public IP address is dynamic then there is one more problem to deal with. Let's solve it together.
Update your public IP address
There are two ways to update the public IP address that I recommend you to use: Duck DNS and dynu. In this article I will use dynu to update the public ip addres. Note that dynu and duck dns are completely free.
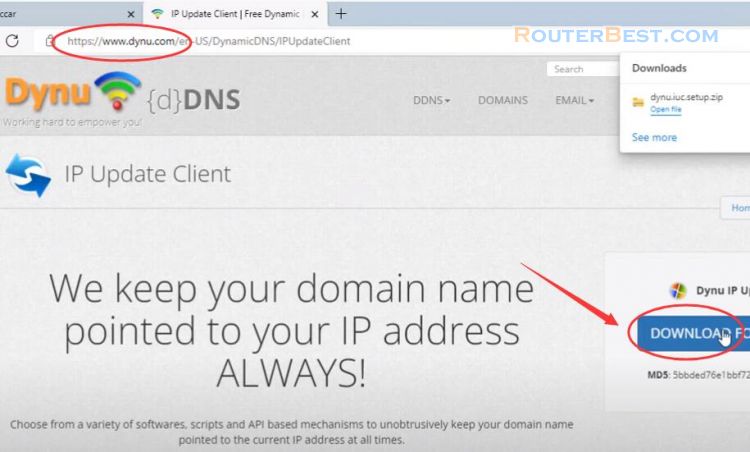
You go to the dynu homepage and sign up for a free account, then choose a suitable domain name for yourself. For windows operating system, you download and install the dynu client application to automatically update the public ip address. Done, you already have a domain name and the public IP address will be automatically updated.
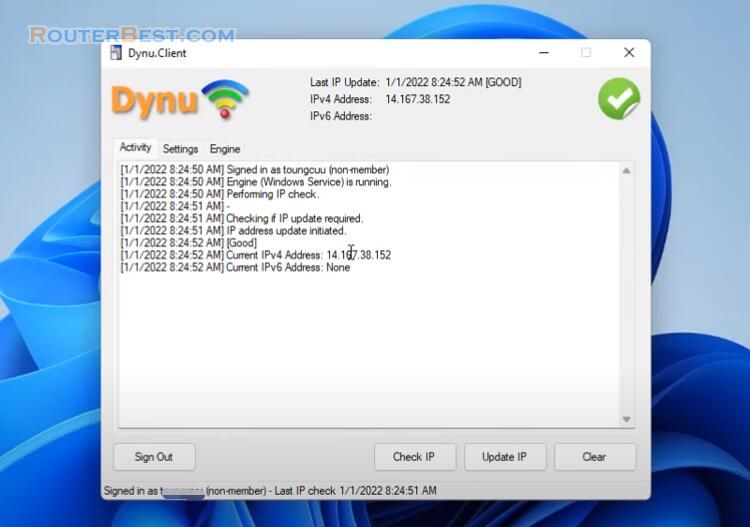
We are almost done now we take the final steps. You open any browser use the domain name to access the traccar system. By default, username and password are both admin. You can completely change this password. For phones you need to install the traccar client app. Please open traccar client and enter your domain name correctly and don't forget port 8082.
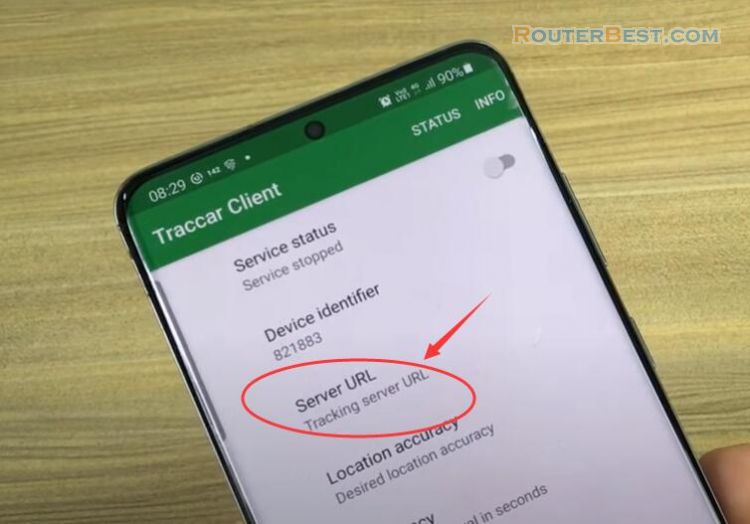
The traccar system will identify each phone by a sequence of 6 digits. In addition, you can adjust the frequency with which location information is sent to the traccar system. Don't forget to customize your phone to allow the traccar app to send location information.
In this section, we will add the phone to the traccar monitoring system. To do that you need the phone identification information in the previous step.
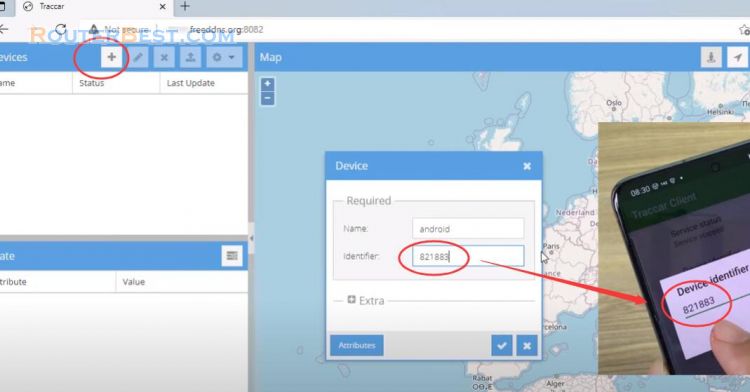
When you receive the phone is online, you are successful.
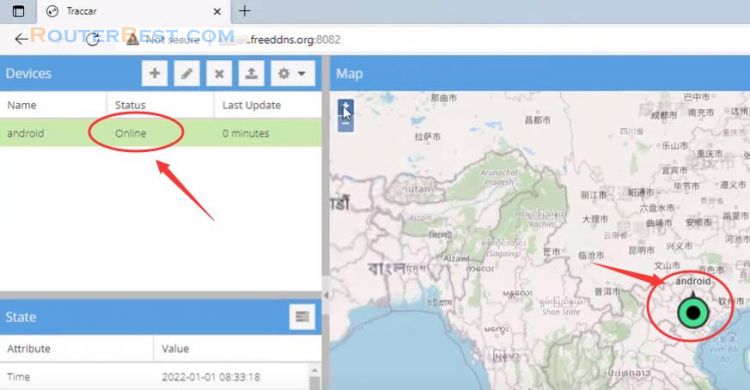
Next, you will observe the route of the phone. As you have seen, the location information of the phone will be sent to your computer.
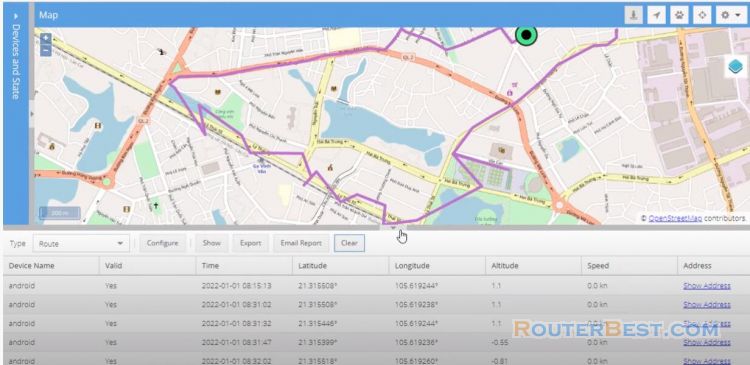
Let's explore more interesting features of the traccar monitoring system. You can view the route reports as above. You can also export to a spreadsheet file for other purposes. In addition, if you want to access the traccar system from your phone, you need to install the traccar manager app.
Facebook: https://www.facebook.com/routerbest
Twitter: https://twitter.com/routerbestcom
Tags: traccar
