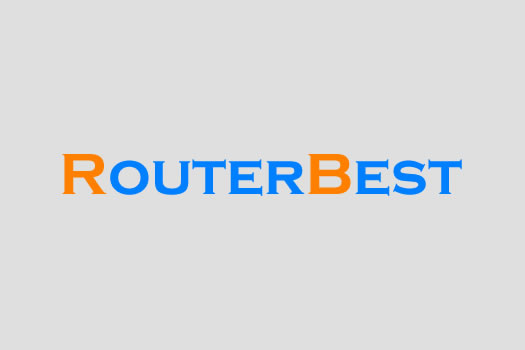To use parental controls to limit internet access on the TD-W9960 router, follow these steps:
Open a web browser and type the default IP address of the router in the address bar. The default IP address for the TD-W9960 is usually 192.168.1.1.
Enter your login credentials to access the router settings. The default username and password are usually "admin" and "admin" respectively, but may vary depending on the router's firmware version.
Once you're logged in, navigate to the "Parental Controls" menu in the router settings.
Look for the "Basic Settings" option and click on it.
Click the "Enable" checkbox to enable parental controls.
Choose the policy type: "Domain Name Filter" or "MAC Address Filter".
If you choose "Domain Name Filter", you can specify the domain names that should be blocked or allowed.
If you choose "MAC Address Filter", you can specify the MAC addresses of the devices that should be blocked or allowed.
Click "Add New" to add a new policy.
Enter the domain name or MAC address and choose the access policy: "Allow" or "Deny".
Click "Save" to save the parental control settings.
If you want to apply parental controls to specific days and times, you can configure the "Time Management" settings in the "Parental Controls" menu.
In the "Time Management" section, you can specify the days and times when parental controls should be applied.
Click "Save" to save the time management settings.
Once you've completed these steps, the TD-W9960 router will apply parental controls to the devices on the network according to the settings you specified. Devices that are not on the allow list or are on the deny list will be blocked from accessing the specified domain names or MAC addresses. The time management settings will ensure that parental controls are only applied during the specified days and times.
Facebook: https://www.facebook.com/routerbest
Twitter: https://twitter.com/routerbestcom
Tags: TD-W9960