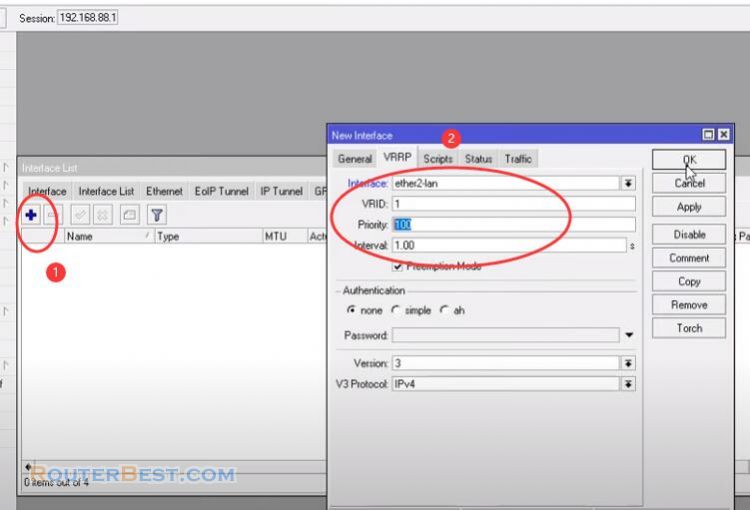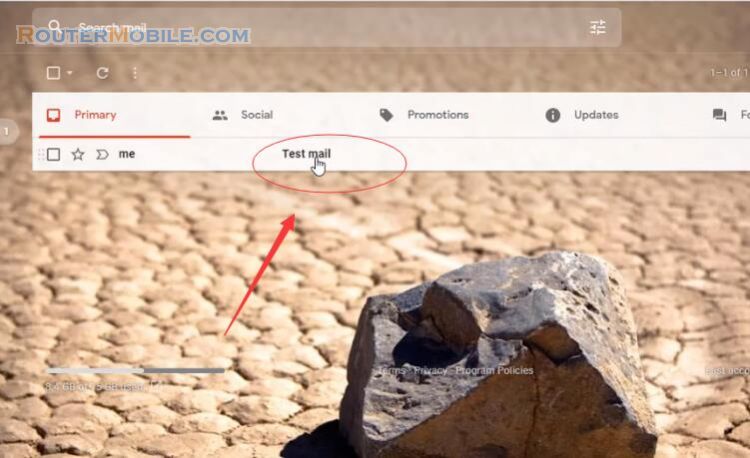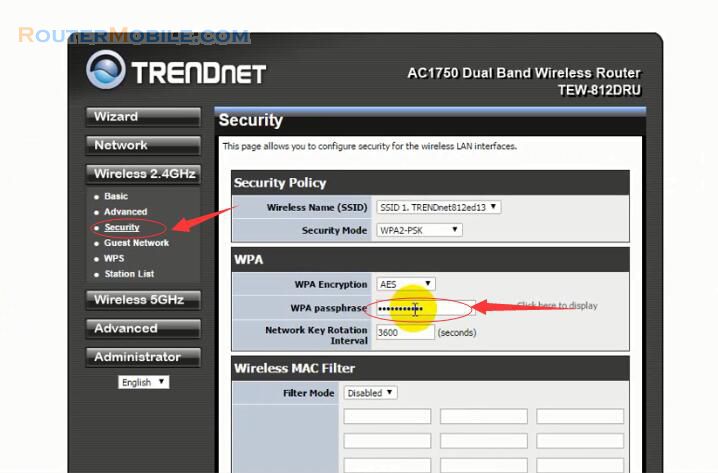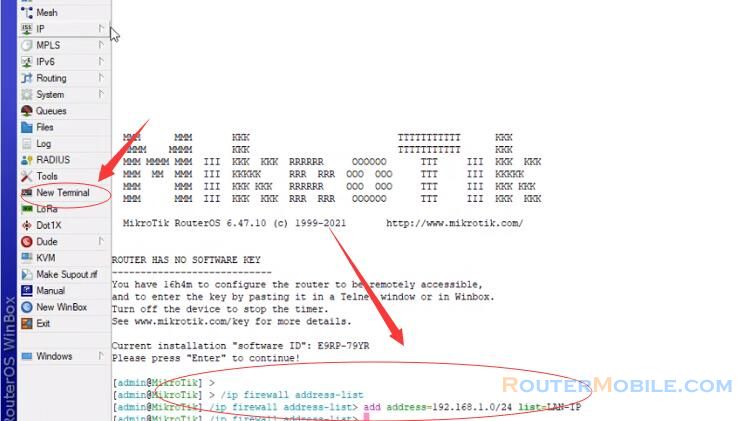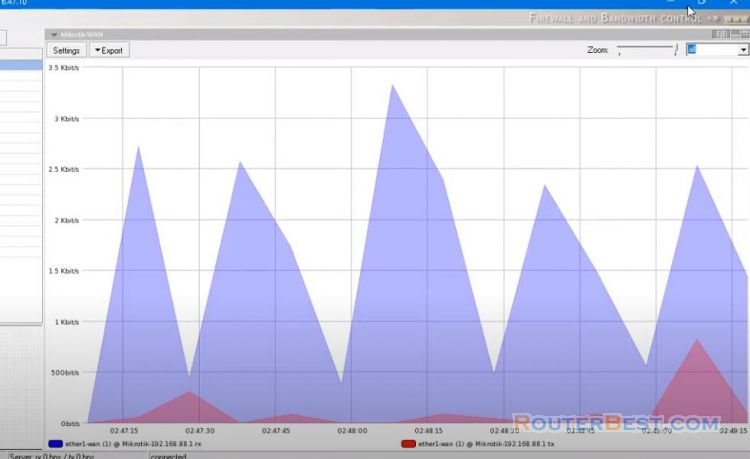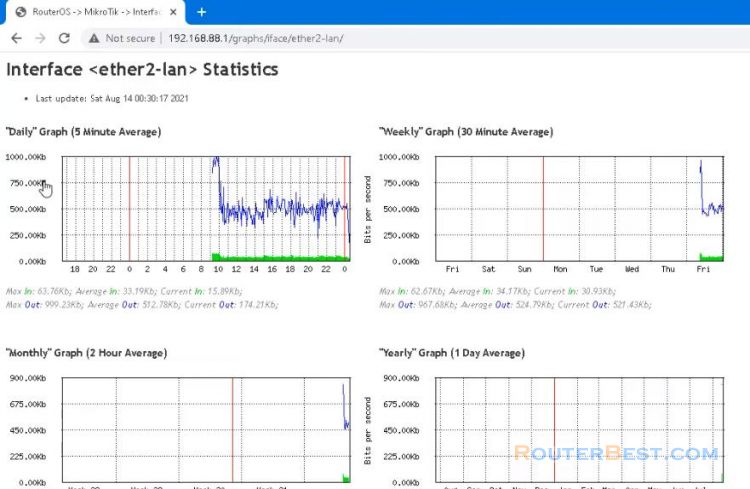Do you want to increase the security and safety of your network? In this article I will show you how to make your network more secure by requiring users to log in before using the internet.
Follow below steps to complete mikrotik router basic configuration. Now you have to create NAT rule so that your LAN user can access internet through your router.
Step 1 : Mikrotik Router Basic Configuration
Go to "IP" > "Addresses".
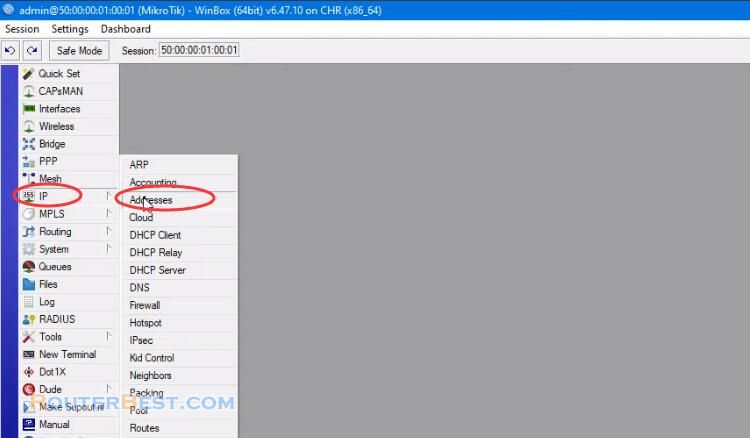
Add a new address, such as : 10.11.32.72/24.
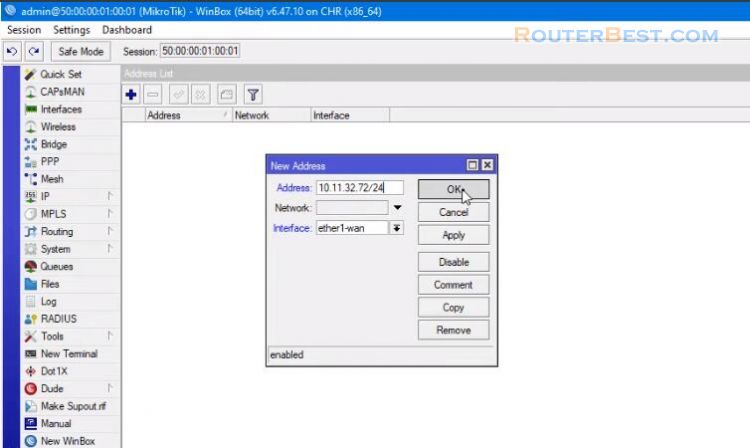
Go to "IP" > "Firewall" to configure NAT.
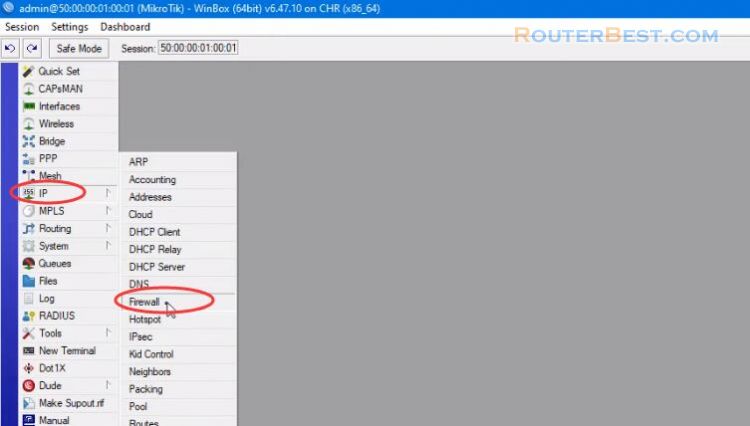
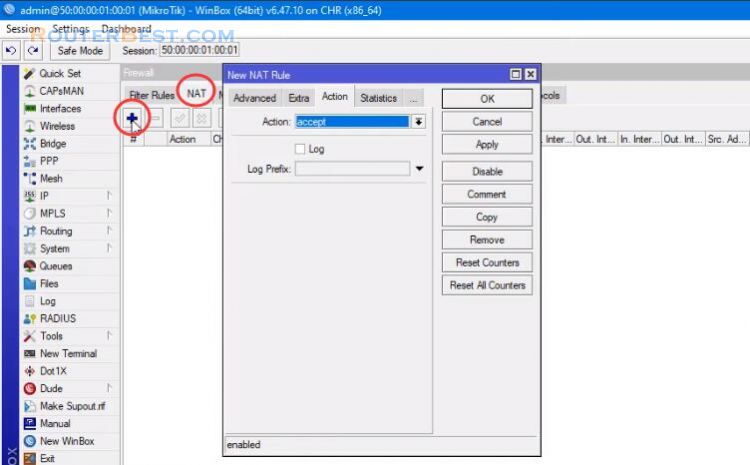
Select "masquerade" on Action, and click "OK" to save your settings.
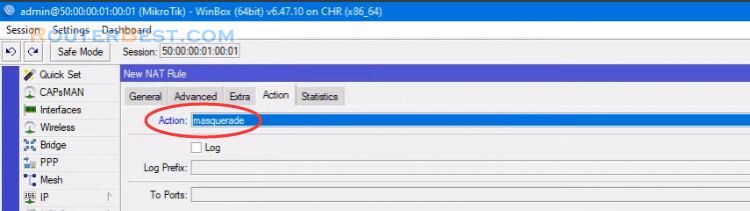
Go to "IP" > "Routes" menu for setting Gateway, such as : 10.11.32.140.
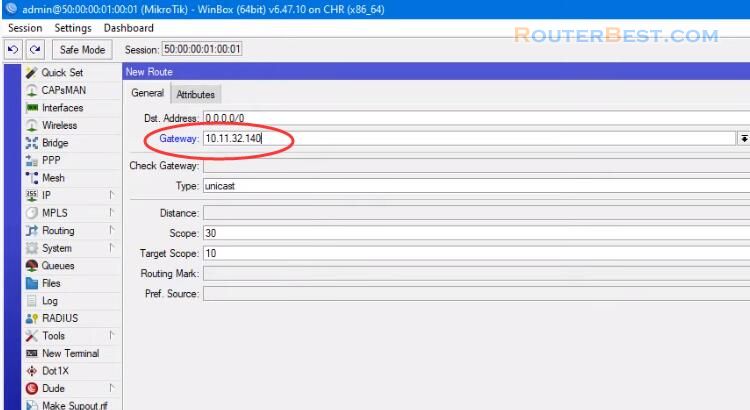
Now we will do our second step about IP Pool configuration.
Step 2 : IP Pool Configuration
We will now create a IP Pools for clients.
Go to "IP" > "pool" menu and click on add new button.
Name : pppoe_pool
Addresses : 10.10.10.2-10.10.10.100
Click "OK" button to save your settings.
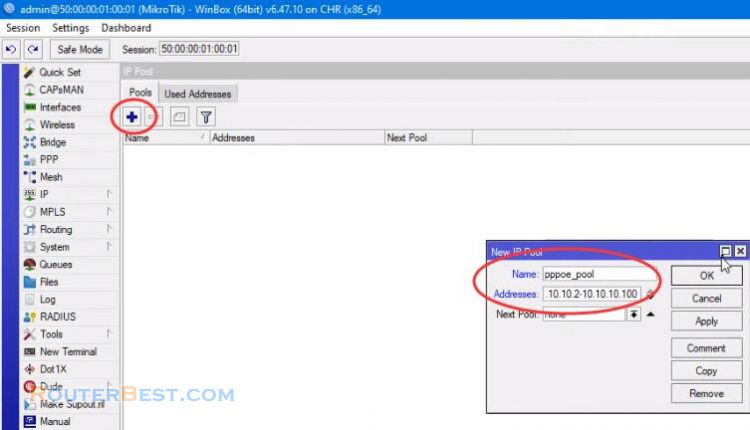
Now we will go our next step about PPPoE server configuration in MikroTik Router.
Step 3 : PPPoE Server Configuration
Follow below steps carefully for proper PPPoE server configuration. Now choose your LAN interface where PPPoE server will be created from Interface drop-down menu.
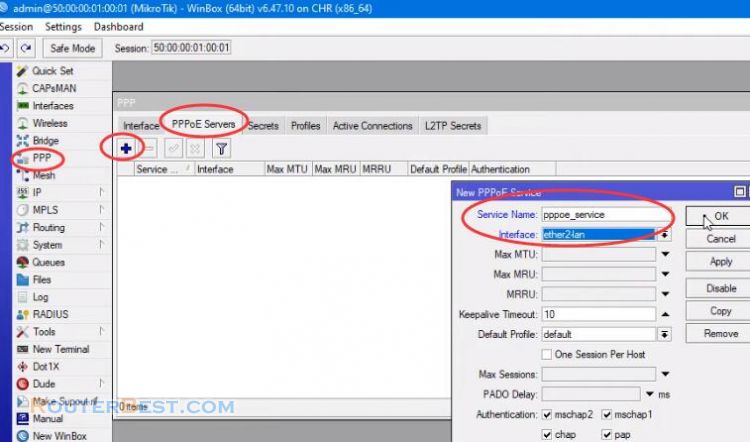
PPPoE server configuration in MikroTik router has been completed.
Now we will create a profile from where our client will get the IP address.
In New PPP Profile window, put your profile name as you want. Now put Local Address 10.10.10.1 and choose PPPoE pool from Remote Address drop-down menu.
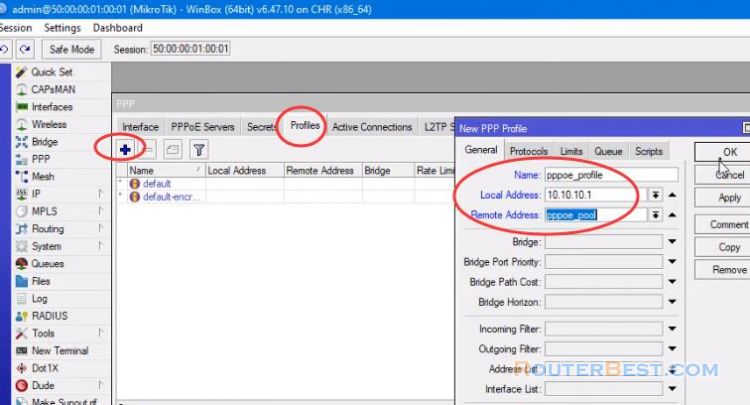
Now we will create secret that means username and password of a client by which he/she will be connected to our network. Put the username of any client in the Name input box and put password in Password input box.
Now choose Service PPPoE from Service drop-down list and choose PPPoE profile from Profile drop-down list.
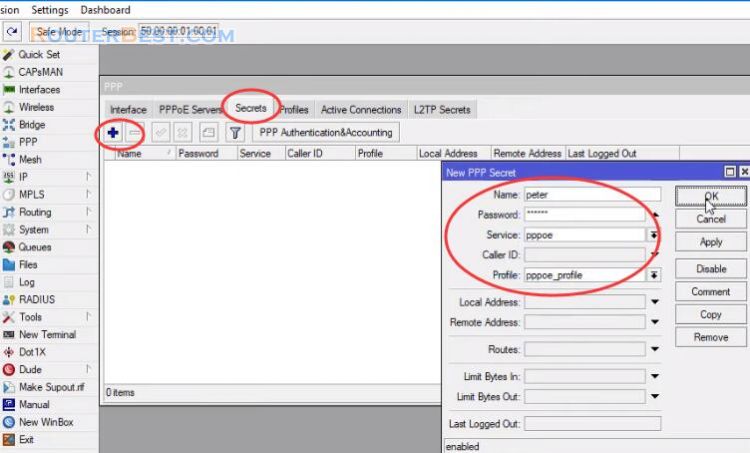
Now I'll show you how to configure PPPoE client in Windows operating system in the rest of this article.
Step 4 : PPPoE Client Configuration
Go to "Setting" > "Network & Internet" > "Dial-up" >"Set up a new connection".
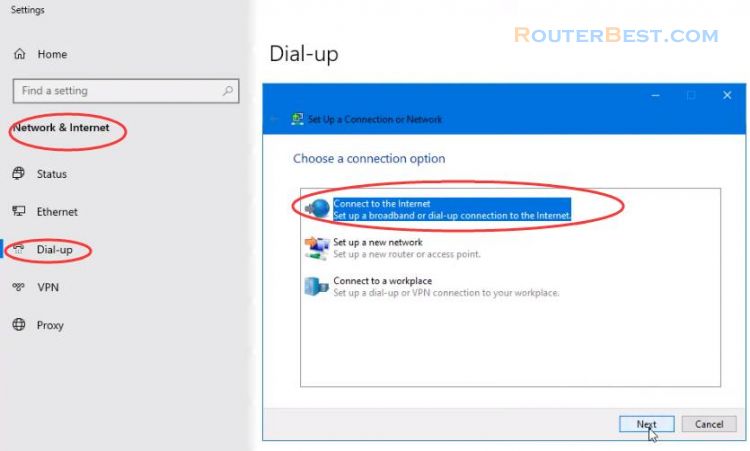
Enter your username and password, then click "Connect" button.
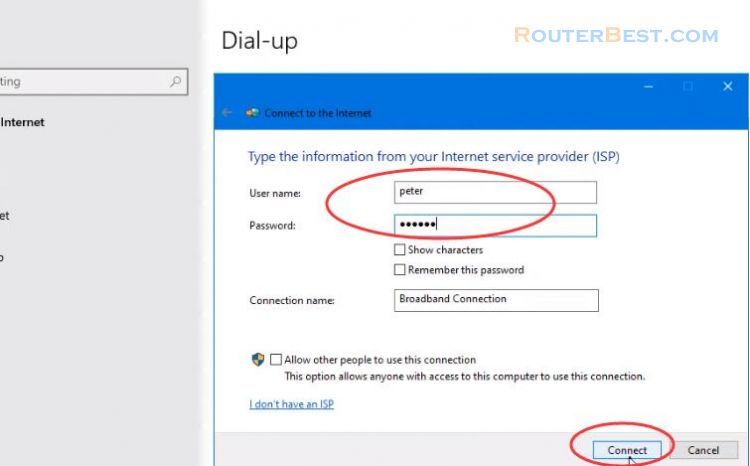
You are now connected to the internet with username and password.
Facebook: https://www.facebook.com/routerbest
Twitter: https://twitter.com/routerbestcom