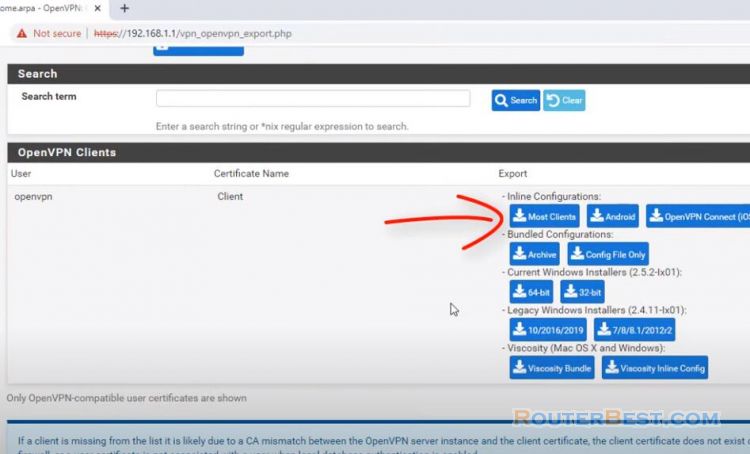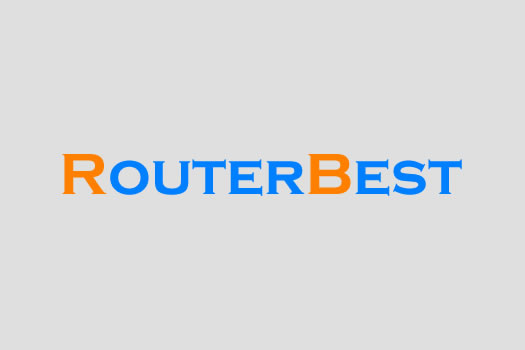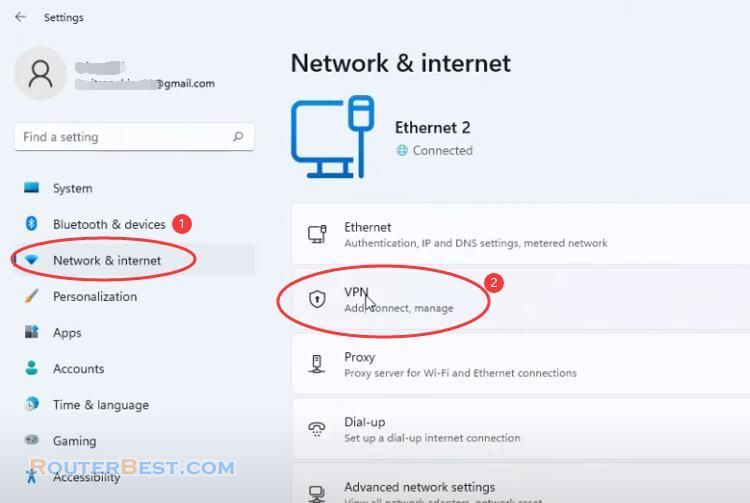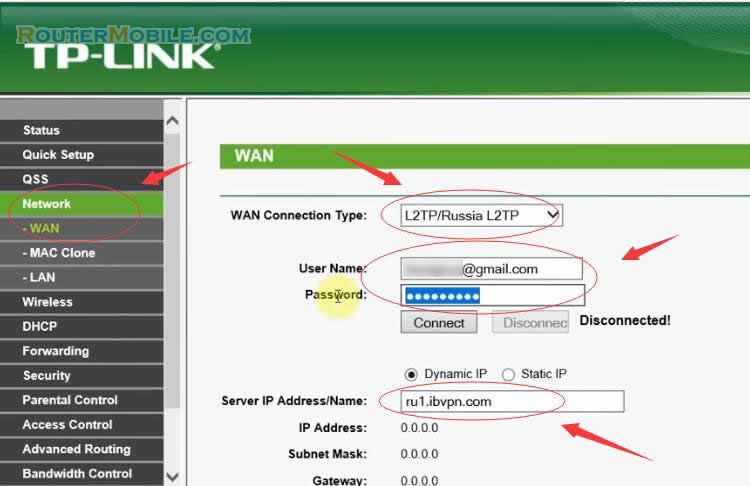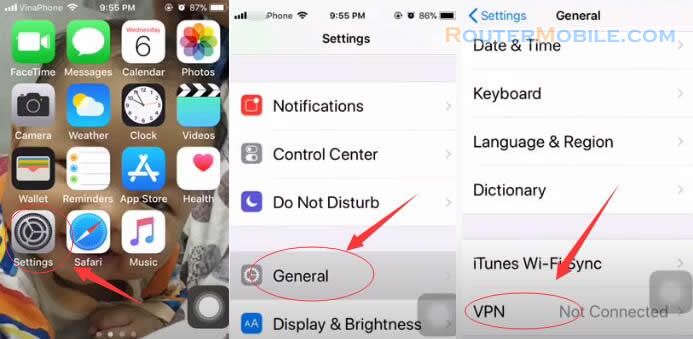To configure 802.1Q VLAN on TP-Link Load Balance and VPN routers, follow these steps:
Log in to your router's web interface: Open your web browser and enter the IP address of the router into the address bar. Log in to the web interface using your administrator credentials.
Navigate to the VLAN settings: In the web interface, go to "Network" > "VLAN" to access the VLAN settings.
Create a new VLAN: Click "Add" to create a new VLAN. Enter a name for the VLAN and select the VLAN ID. You can also configure other settings, such as the VLAN priority.
Configure the LAN settings: Under "LAN", select the LAN port that you want to assign to the VLAN. You can choose multiple LAN ports if you want.
Enable 802.1Q VLAN: In the "VLAN Configuration" section, select the "Enable 802.1Q VLAN" checkbox to enable VLAN tagging.
Configure the WAN settings: Under "WAN", select the WAN port that you want to assign to the VLAN. You can choose multiple WAN ports if you want.
Save your settings: Once you have configured the VLAN settings, click "Save" to apply the changes to the router.
With 802.1Q VLAN configured, you can assign different VLAN IDs to different LAN and WAN ports on your router. This can help to improve network security and performance by isolating traffic between different VLANs. You can also configure VLAN tagging to identify and prioritize VLAN traffic.
Facebook: https://www.facebook.com/routerbest
Twitter: https://twitter.com/routerbestcom
Tags: Load Balance VPN