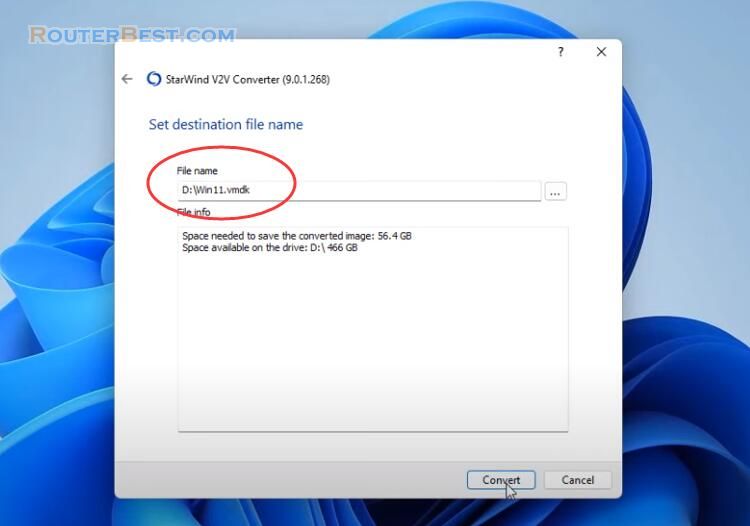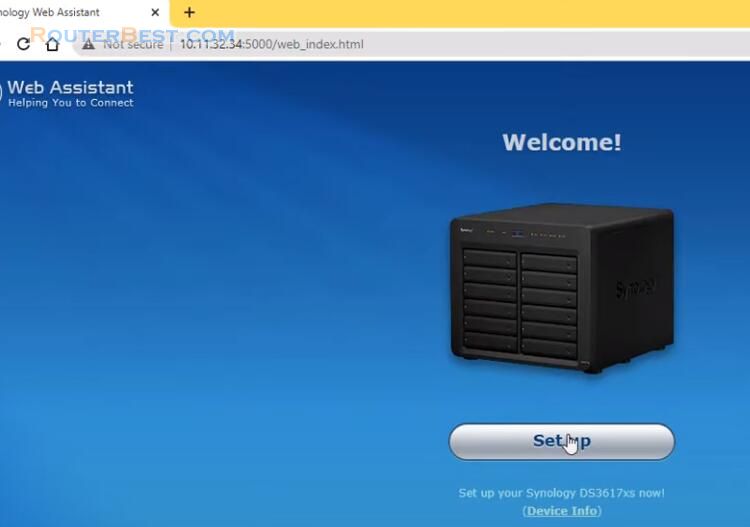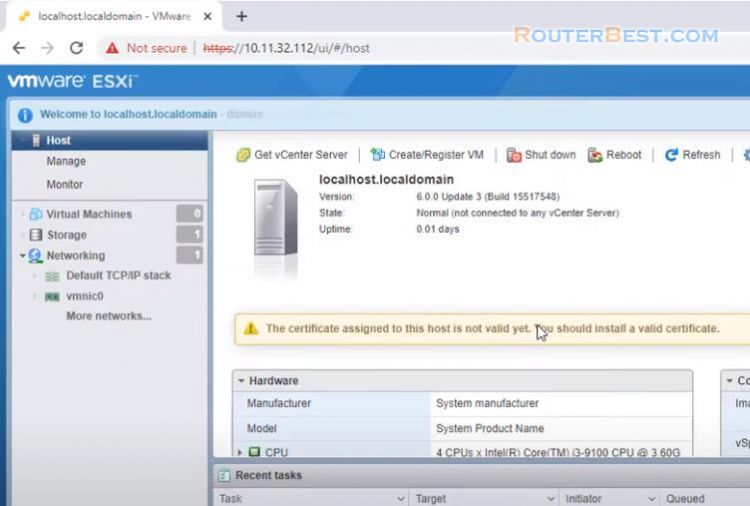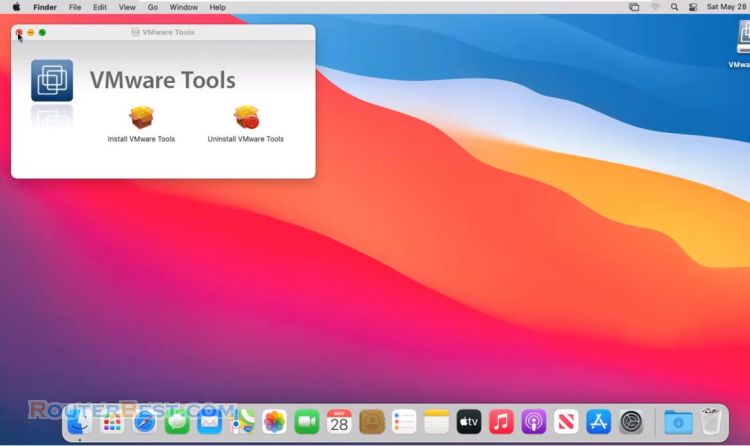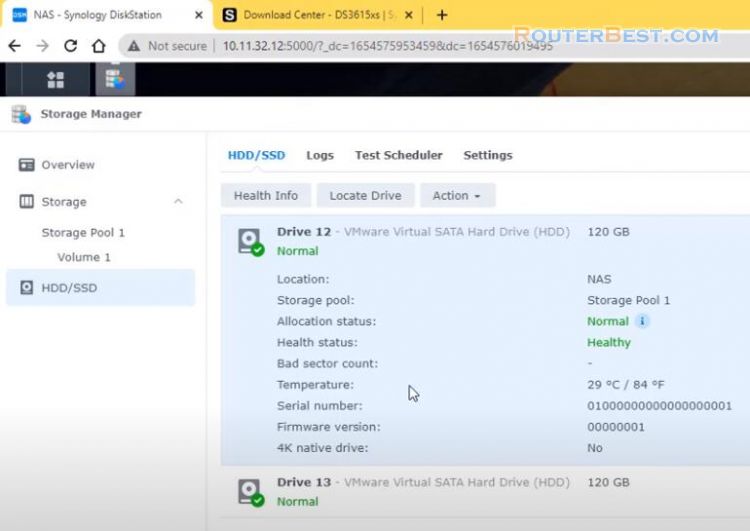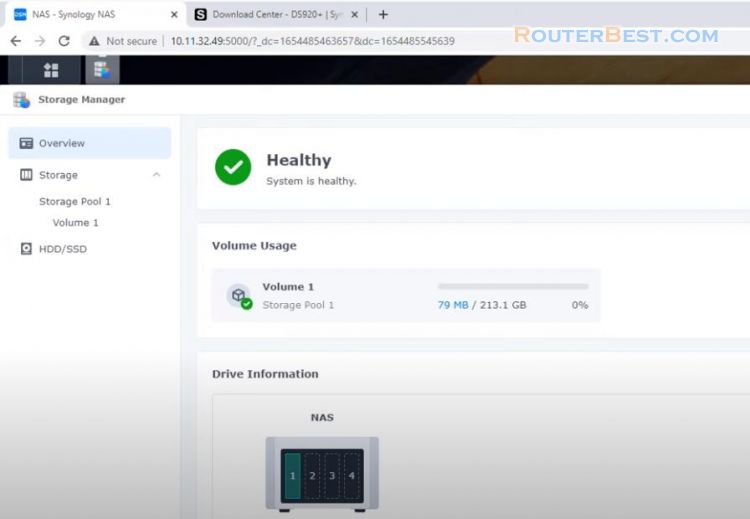In this article, I will show you how to install Synology NAS on VMWare ESXi hypervisor.
Keywords : install synology nas on vmware esxi, install xpenology on vmware esxi, install synology on esxi, install xpenology on esxi, create synology vm on esxi, create xpenology on esxi, install dsm nas on esxi
First you create a new Linux virtual machine and name it as you like.
Click "Virtual Machines" on the left panel, then "Create / Register VM".
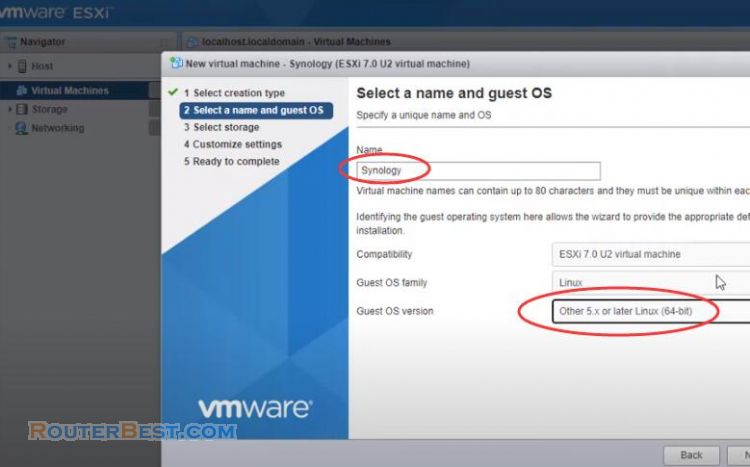
Next you customize the CPU and RAM for the virtual machine. Here I set up 3GB RAM, 2 CPU. You need to remove some default components of the virtual machine. You remove the SCSI controller, remove the default hard drive, remove the CD DVD Drive.
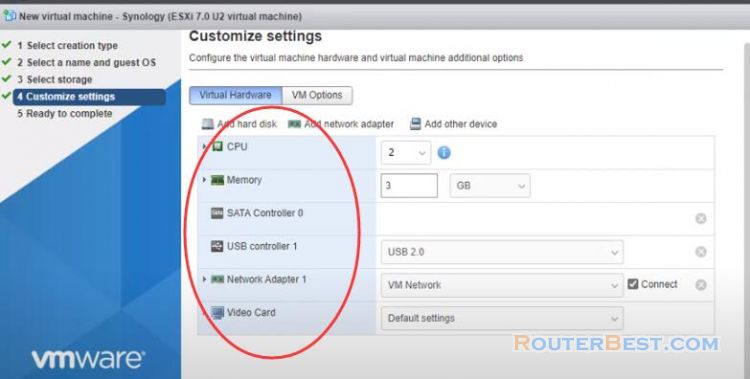
Now you download the necessary files for your NAS virtual machine.
You first download the Xpenology loader. You scroll down and download DSM 3615xs 6.0.2 like I'm doing.
https://xpenology.com/forum/topic/7848-links-to-loaders/
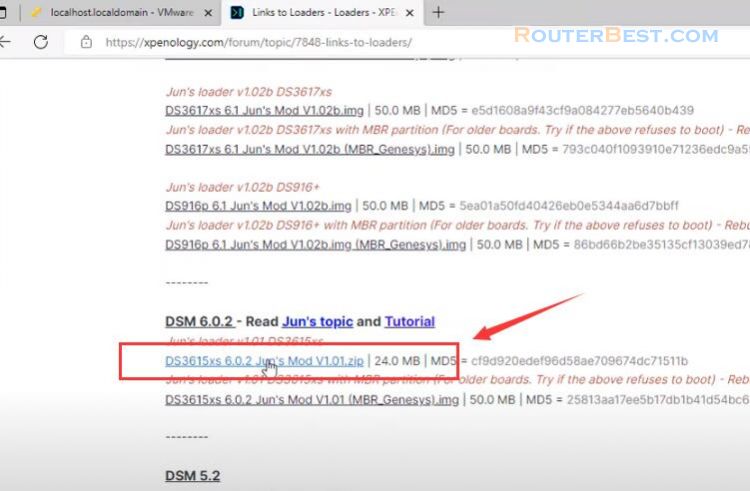
Next you upload to ESXi two files "synoboot.img" and file "synoboot.vmdk". I will create a folder called "Xpenology" and store the two files I mentioned to you. We are only interested in the file synoboot.img and file synoboot.vmdk. We will use these two files to load the Synology NAS virtual machine.
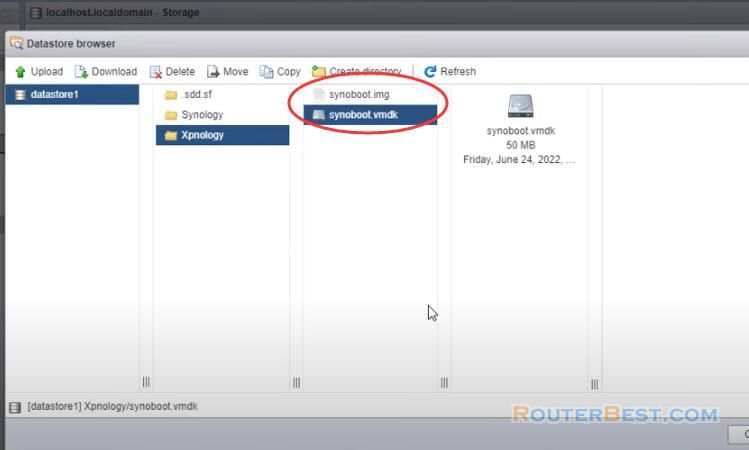
Now we will add the hard drive to the virtual machine, first the hard drive containing the loader. You find the file named synoboot.vmdk that we just uploaded in the previous step.
You choose the SATA 0 controller for the bootable hard drive. Next you add data storage hard drives, in this example I only add a single hard drive with a capacity of 150GB. You add a new SATA controller for the second hard drive. You can have as many hard drives if you want.
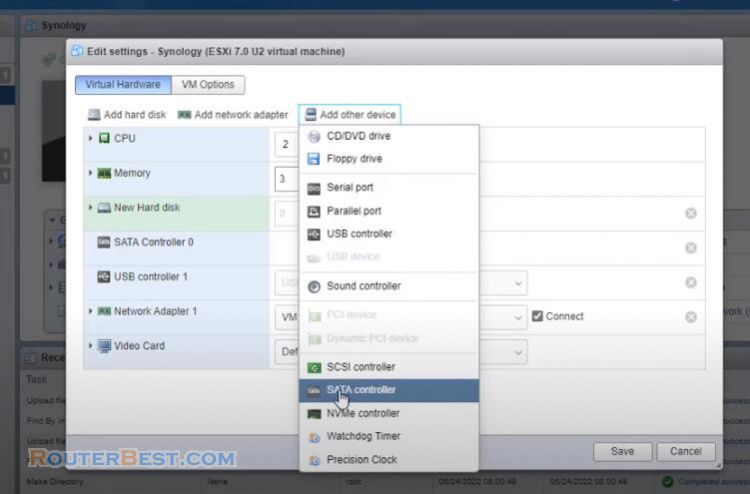
Next you configure the network adapter for the virtual machine. You configure the "adapter type" as "e1000e". Then assign the mac address as "00:11:32:2C:A7:85".
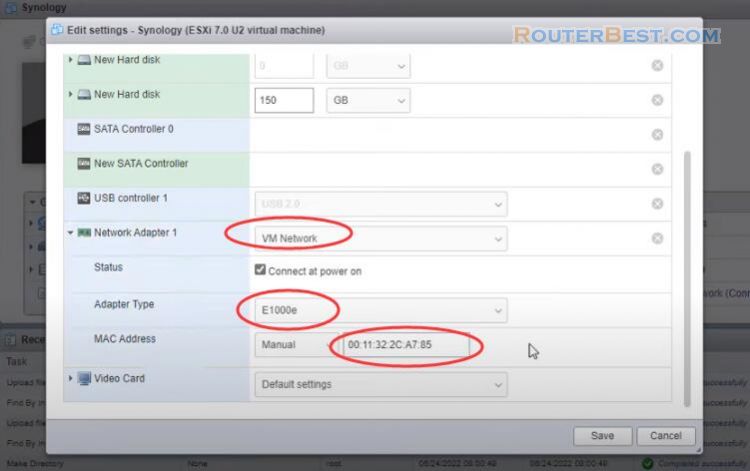
The final customization step for the virtual machine is the boot option. You choose BIOS option. The customizations are done, you save the changes.
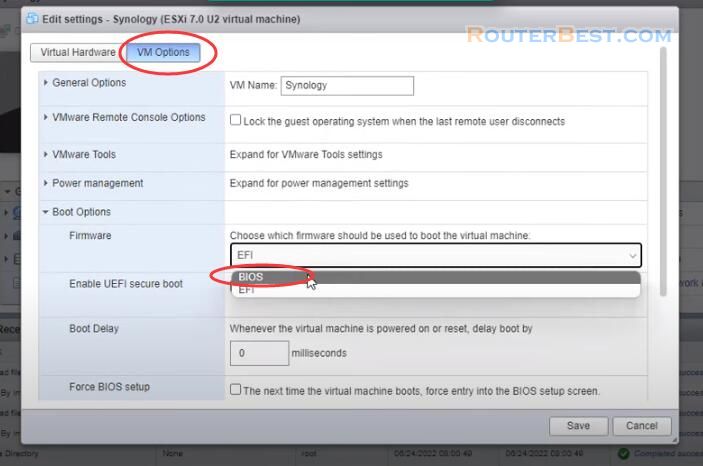
You start the virtual machine. Because the virtual machine starts up too fast, you need to restart the virtual machine to make the right choice. When restarting the virtual machine, press the down arrow key repeatedly to display a list of options.
There are a total of 5 boot options, you choose the last one for the EXSi hypervisor.
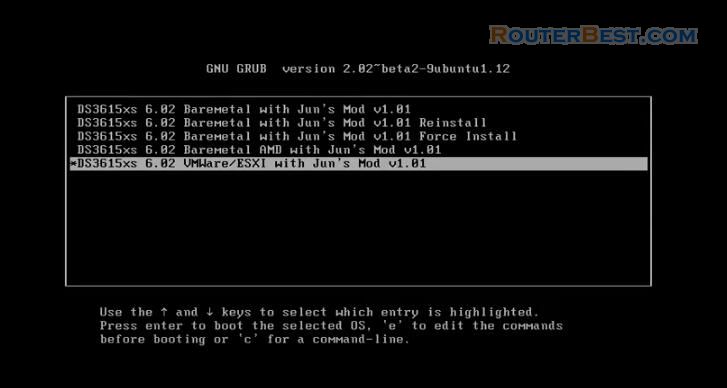
Now you use the Synology Assistant software to scan and find your NAS device. As you can see, a Synology NAS device has been detected with ip address 10.11.32.137.
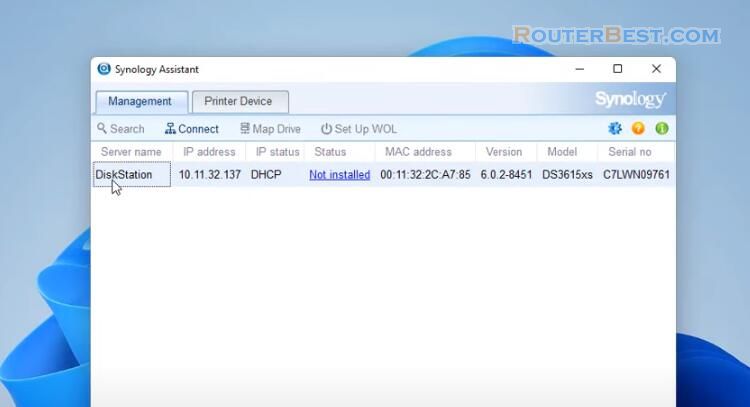
Next you download the operating system file for Synology NAS : OS DSM 6.0.2 8451 ( DSM DS3615xs 8451.pat ).
https://archive.synology.com/download/Os/DSM
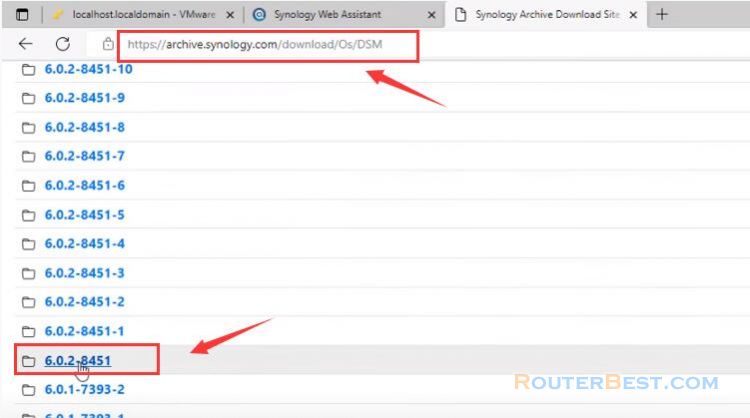
You then browse to the downloaded file and install the operating system for your virtual Synology NAS.
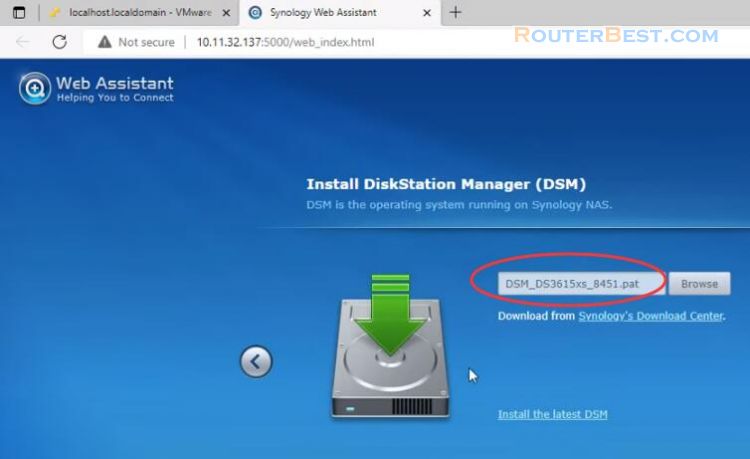
It will take a few minutes for the installation to complete. Please note that you should not update the operating system because it will cause an error and the virtual machine will not be able to boot successfully.
That's it, I have finished introducing how to install Synology NAS on ESXi hypervisor.
Facebook: https://www.facebook.com/routerbest
Twitter: https://twitter.com/routerbestcom
Tags: VMware Synology NAS