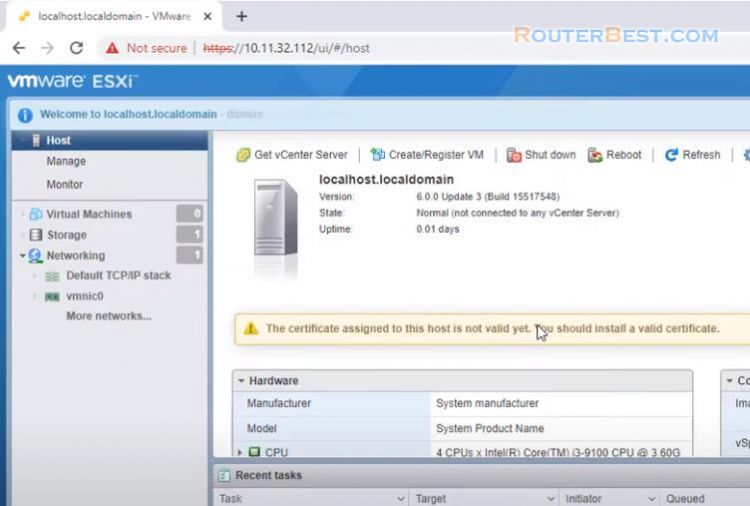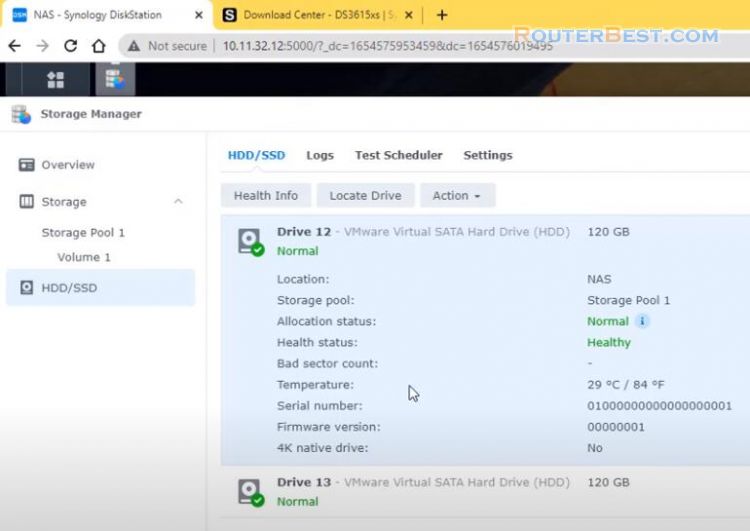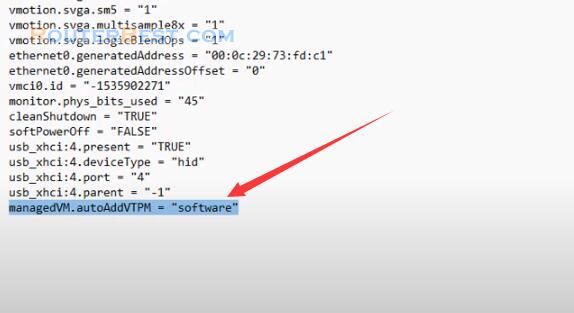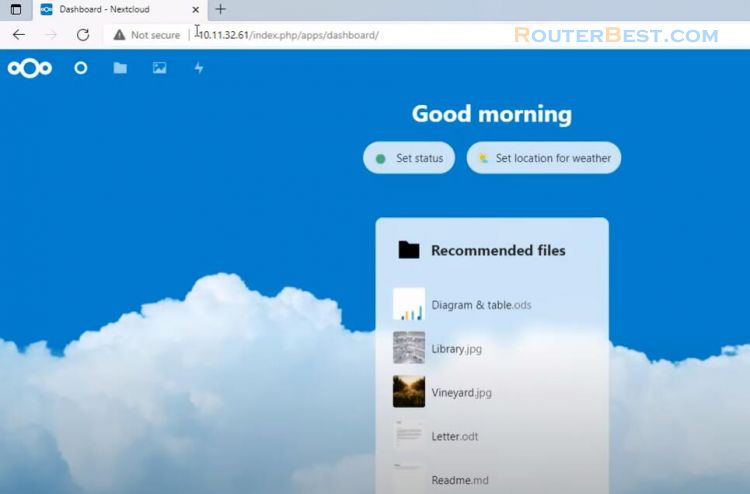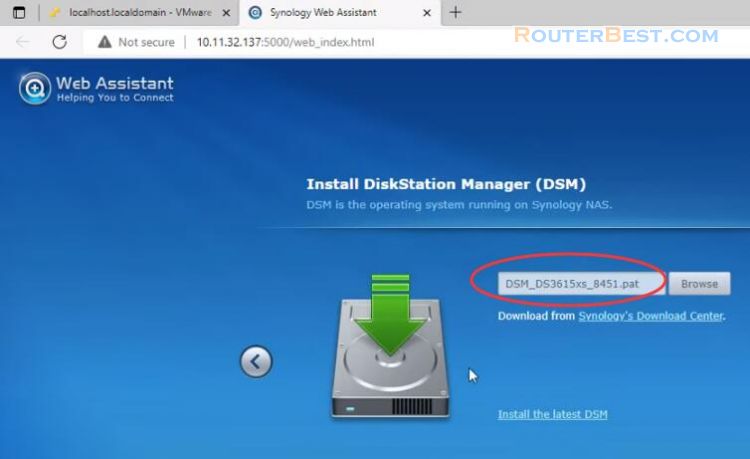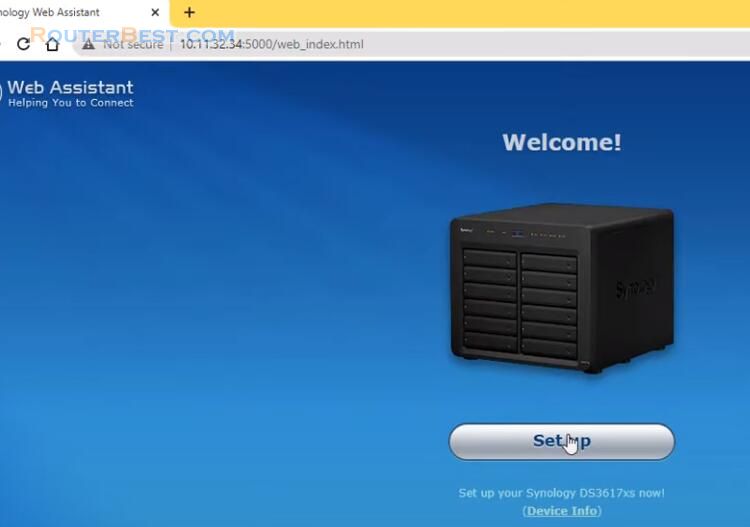In this article, I will show you how to turn a real physical computer into a virtual machine. The software used in this article is StarWind V2V Converter.
Download StarWind V2V Converter
Download url: https://www.starwindsoftware.com/starwind-v2v-converter
After registering, you will receive an email containing the link to download the software.
Convert your computer into a file for the VMWare hypervisor
You open the software and follow the steps to convert your computer into a file for the VMWare hypervisor.
Select the location of the image to convert: P2V
Select physical data to convert: Physical Disk, If your computer has many hard drives, choose the hard drive containing the operating system.
Select the location of the destination image: Local file.
Select destination image format: VMDK. Since the hypervisor used in this article is VMware, I will choose the resulting file format as VMDK.
Select Workstation growable image: VMware Workstation growable image.
The place to save the resulting file must be in a separate partition different from the one containing your computer's operating system.
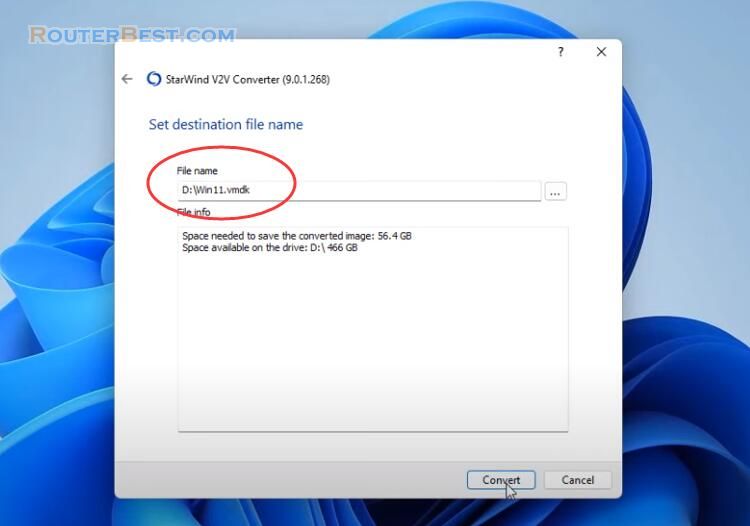
Depending on the size of the operating system you are using, the conversion process will be fast or slow. Next I downloaded and installed the VMWare Workstation Player hypervisor to test the results.
VMWare Workstation Pro hypervisor
If you have a VMWare Workstation Pro hypervisor on your computer, the way to do it is the same. I will create a new virtual machine with Windows operating system. Currently my computer uses Windows 11 operating system.
If you install the Windows 11 virtual machine in the usual way, you will encounter some obstacles when doing so. But when you do it this way, you get rid of those obstacles.
Next is to set up the hardware for the virtual machine such as 8GB of RAM, increasing the number of cores for the processor.
You remove the default hard drive when creating a new virtual machine and instead you add the file you just got from the previous step. The file obtained in the previous step is a hard drive of the VMWare virtual machine with the operating system installed.
The preparations are done, you start the virtual machine and wait to see what the results will be.
The first time starting the virtual machine will take a few minutes to complete, but the next time will be faster.
Now you have a Windows 11 virtual machine by converting from a physical computer.
Facebook: https://www.facebook.com/routerbest
Twitter: https://twitter.com/routerbestcom