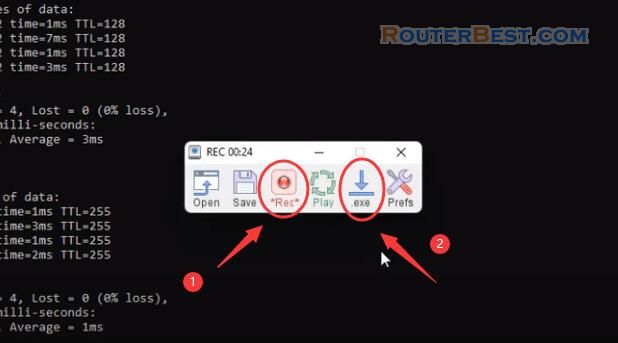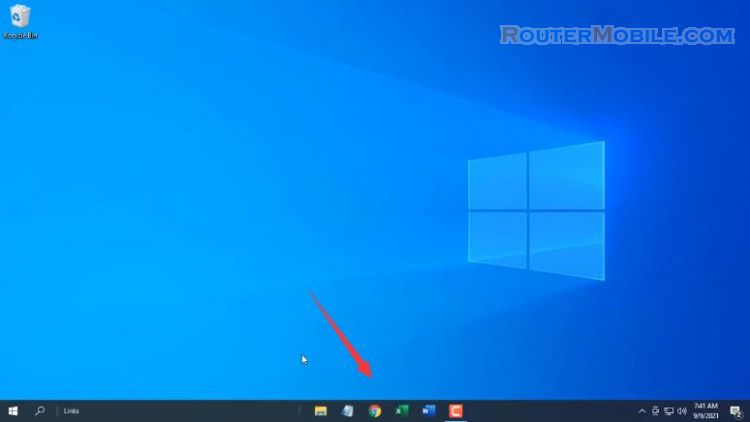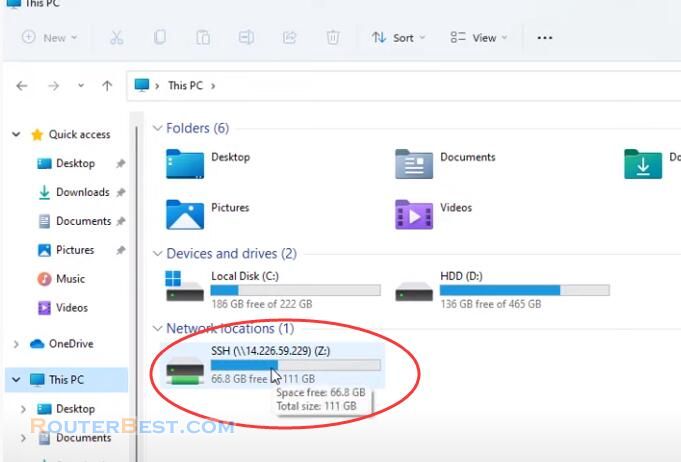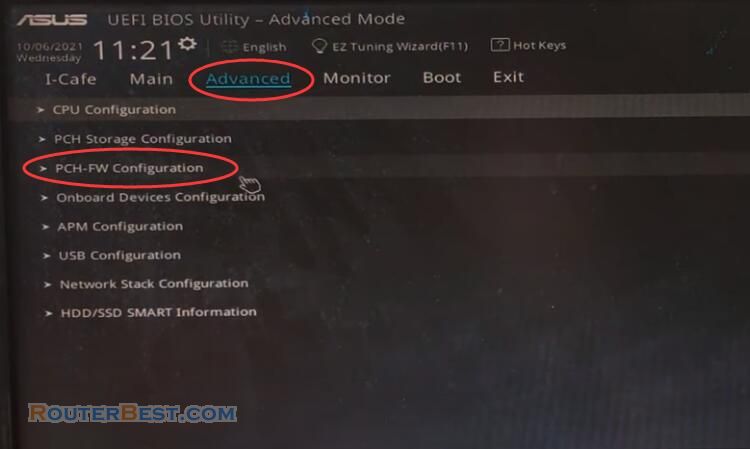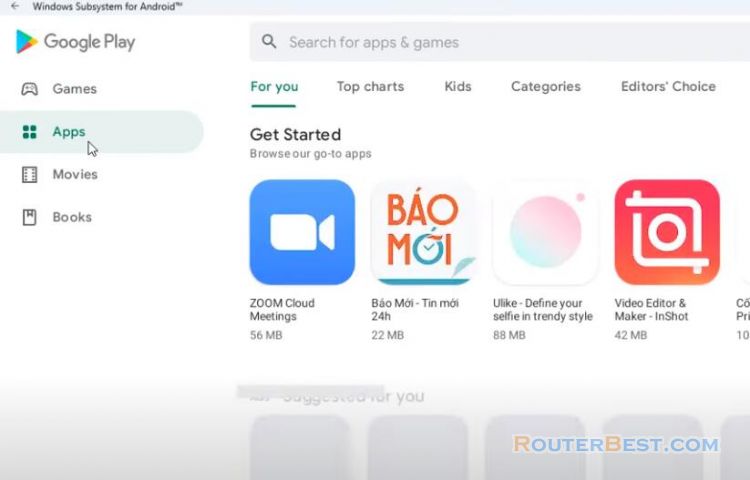In this article, I will show you how to Install Windows 11 on VMware, no unsupported hardware, no Microsoft account.
keywords: how to install windows 11 on VMware Workstation, install windows 11 on vmware, install win 11 on vmware, windows 11, vmware, vmware workstation, how to create a windows 11 virtual machine on VMware workstation, create a windows 11 virtual machine.
I just mentioned the difference compared to when installing on a physical computer or installing Windows 10. The first difficulty you encounter when installing Windows 11 on a VMWare workstation is unsupported hardware. You will fix it as follows.
Create a Windows 11 ISO for Unsupported Hardware
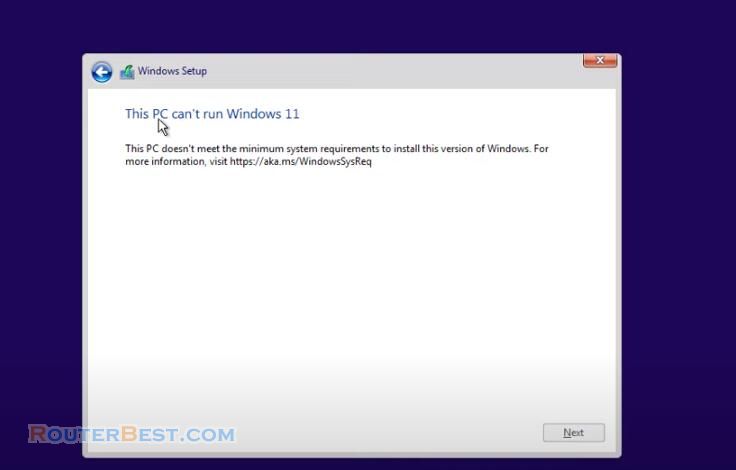
You power off the virtual machine and browse to the directory where the Windows 11 virtual machine is stored. In this directory there will be a file with the extension vmx. You open this file with NotePad software available on Windows operating system.
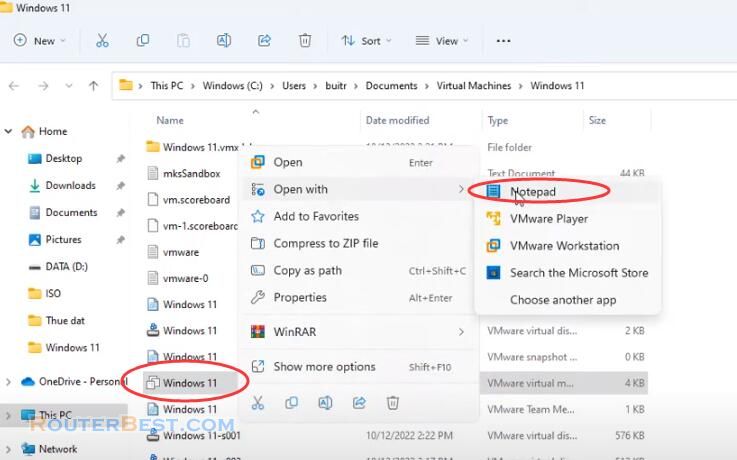
You just need to add a line like below. This will allow you to fix the above error.
managedVM.autoAddVTPM = "software"
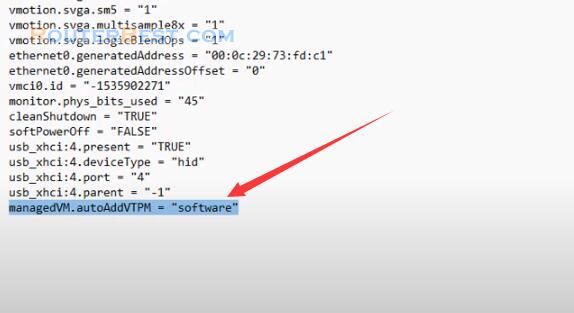
Then you need to restart VMWare Workstation to make sure the changes are applied. If you want to install Windows 11 without Microsoft account then do the following.
Install Windows 11 without Microsoft Account
First of all, disconnect your physical computer from the internet. Or you disconnect the virtual machine's internet connection.
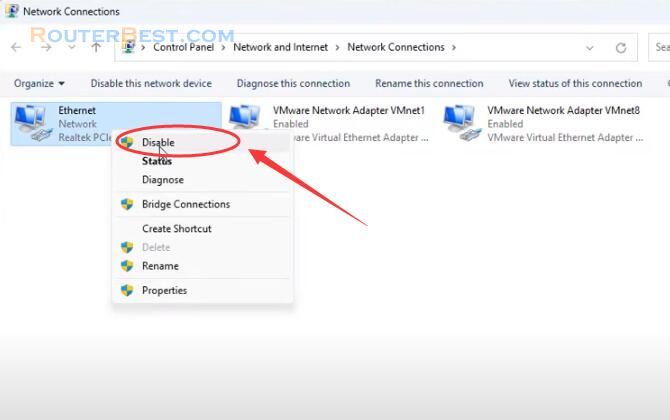
Let's turn on the virtual machine and install Windows 11. You can see there is no more warning about unsupported hardware requirement.
You continue with the installation as usual until you are asked to connect to the internet for the virtual machine. Here you use the Shift+F10 key combination to open the command window. You use the command below to bypass the requirement to use a Microsoft account to install Windows 11. A short and useful command:
oobe\bypassnro
You then continue to install Windows 11 without using a Microsoft account. Instead you set up a local account for the virtual machine.
At this step, you connect to the internet for a physical computer. At the same time your virtual machine will be connected to the internet. So I have introduced you to the different steps when installing Windows 11 on a virtual machine compared to on a physical computer.
The rest of the steps you install as on a physical computer. Next you install the vmware tool to display the full screen for the virtual machine.
Facebook: https://www.facebook.com/routerbest
Twitter: https://twitter.com/routerbestcom
Tags: Windows 11 VMware