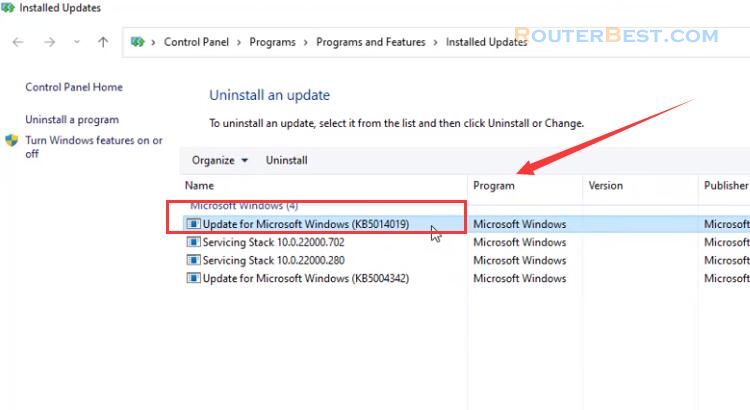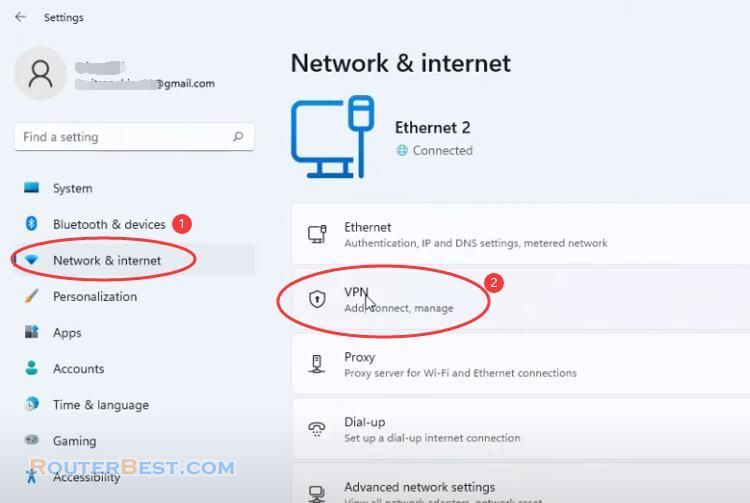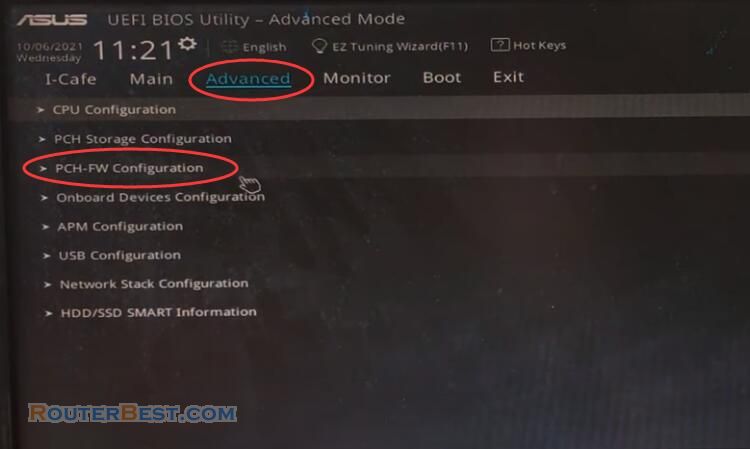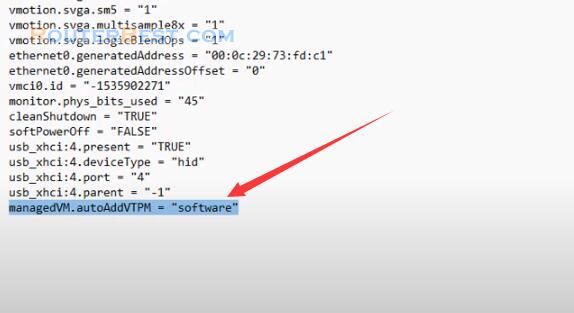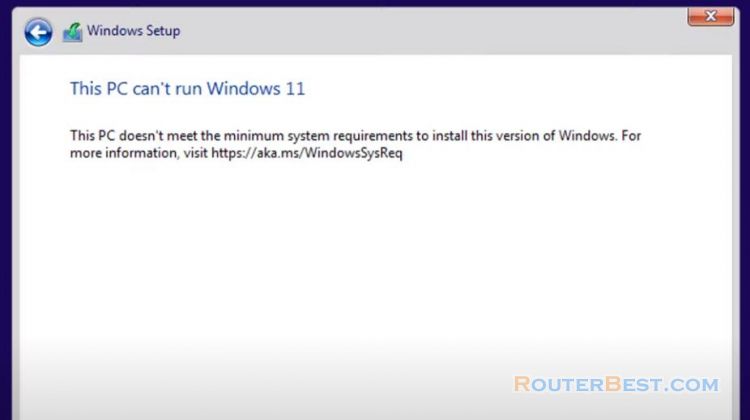In this article, I will show you how to Integrate Drivers to Windows ISO ( Windows 11 ). To do that, you need the MSMG toolkit.
MSMG toolkit and Windows 11 ISO
You go to msmgtoolkit.in and download the necessary toolkit.
Download url: https://msmgtoolkit.in/downloads.html
After downloading, use 7-Zip software to extract it. I have prepared the ISO file of Windows 11. You copy and paste into the folder called ISO of MSMG Toolkit.
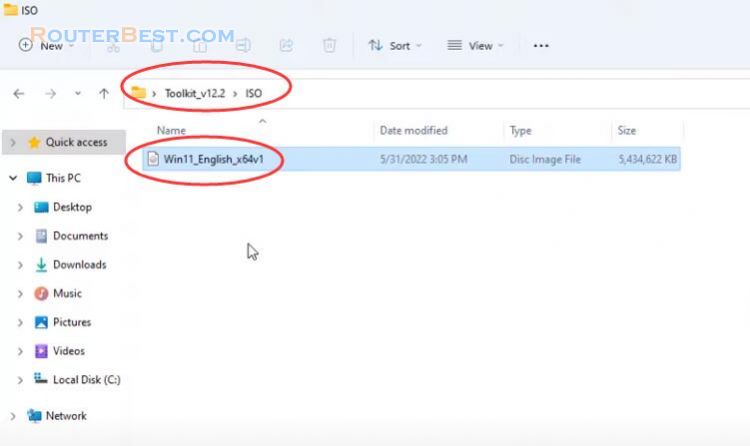
Get the drivers
Next I will get the drivers of my computer.
To get the drivers of your computer use the command as follows:
dism /online /export-driver /destination:C:\Users\routerbest\Desktop\Drivers
You just need to add the path to the folder where the drivers are saved. Here I create a folder called Drivers on the desktop to save the drivers.
You open a command window with administrative rights and paste the command with the path added. You wait patiently until you receive a successful notification. And here are the drivers for my computer hardware.
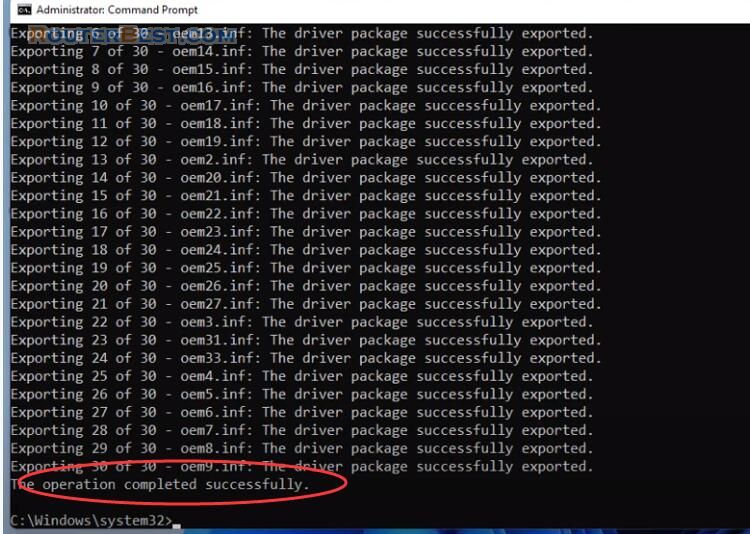
Next you copy and paste them into the folder call drivers of msmg toolkit.
Because I added the drivers for the Windows 11 ISO file so you can paste it in the install x64 w11 folder.
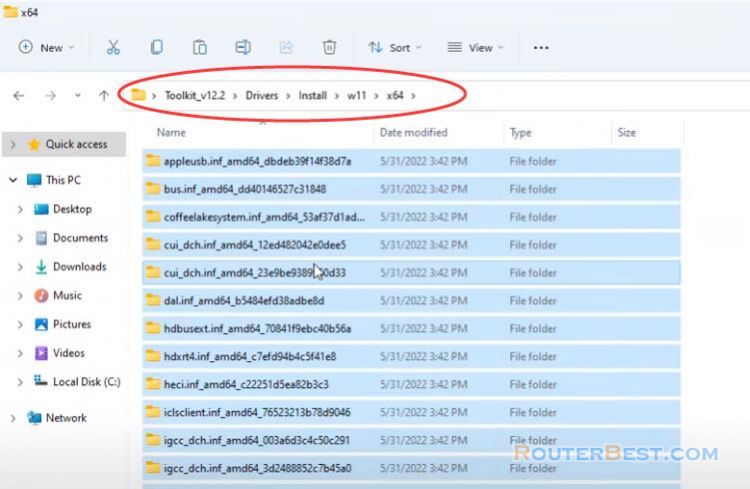
We already have the ISO file, the drivers and the MSMG Toolkit.
Next we will integrate the drivers into the ISO file.
Extract the ISO file of Windows 11
You click start to open MSMG Toolkit. You choose to agree then press any key to go to the main screen of the toolkit. With the MSMG Toolkit, you simply make choices to get the job done. You will follow the options as I choose to have the ISO file you want.
Choose "[1] Source" > "[3]Extract Source from DVD ISO Image".
First you extract the ISO file of Windows 11. You will be asked to enter the ISO file name, to avoid confusion I will copy and paste.
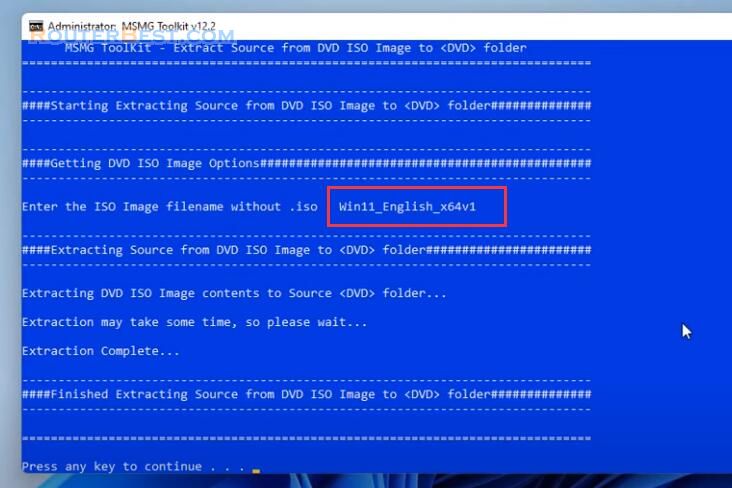
After extracting in the folder named DVD will appear the files after decompression. You can check by opening a folder called DVD.
Choose "[1] Source" > "[1]Select Source from <DVD> Folder".
With Windows 11 you have 11 versions to install, here I choose Windows 11 Pro.
Do you want to mount Windows Setup Boot Image? Y
Do you want to mount Windows Recovery Image? Y
Next you integrate the drivers into Windows 11 Pro.
Integrate the drivers into Windows 11 Pro
Choose "[2]Integrate" > "[2]Windows Drivers" > "[2]Integrate to Windows Installation Image". You wait until you receive the notification of successful integration.
You go back to the main screen and perform the next steps. Next you apply the changes and Save. Choose "[5]Apply" > "[2]Apply & Save Changes to Source Images".
Do you want to trim unselected Image editions? Y
Do you want to cleanup Image folder? Y
It takes about 5 minutes for the changes to be applied and saved. You wait patiently until you receive a successful notification.
Create the ISO file
And this is the final step, create the ISO file after integrating the drivers. Choose "[6] Target" > "[1] Make a DVD ISO Image".
You will be asked to enter a name for the new ISO file. This step will be faster than the previous step, you wait until the notification appears. You open the ISO folder of MSMG Toolkit and check the results.
And as you have seen, there is a new ISO file that comes out with a larger size than the original because it has built-in drivers.
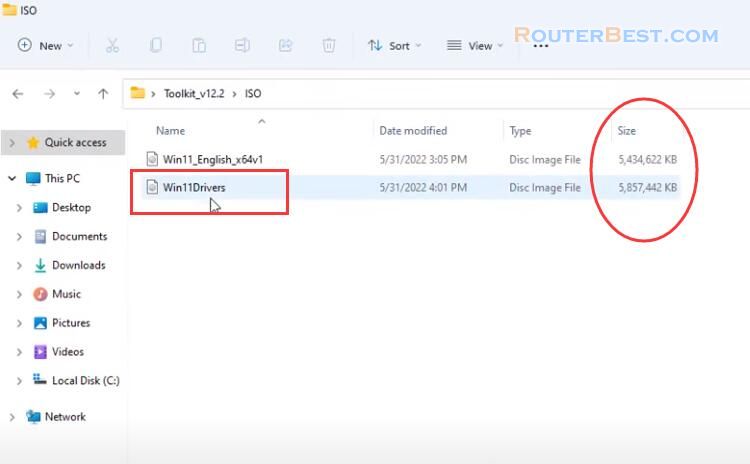
Facebook: https://www.facebook.com/routerbest
Twitter: https://twitter.com/routerbestcom
Tags: Drivers MSMG Toolkit Windows 11