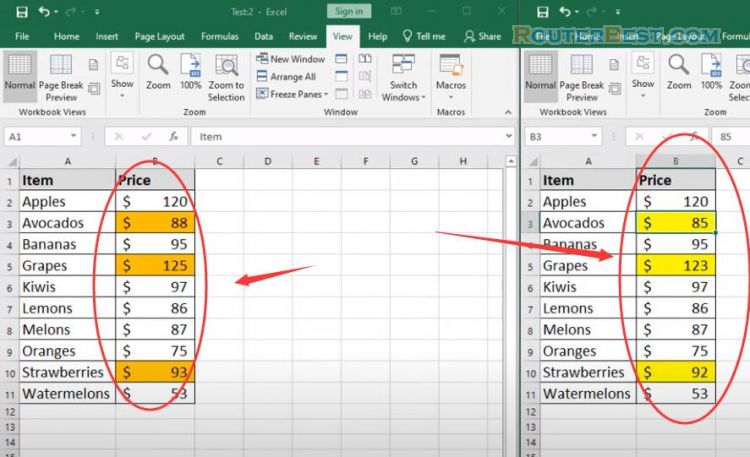This article explains How to merge multiple Excel files into a single file. I will show you how in this article without any code.
Track Changes & Compare and Merge Workbooks
For that you need to add "Track Changes" and "Compare and Merge Workbooks" to your Excel.
Go to "File" > "Options" > "Quick Access Toolbar", then select "All Commands". "Compare and Merge Workbooks" helps you merge multiple Excel files into a single file. "Track Changes" lets you know what happened to the resulting file.
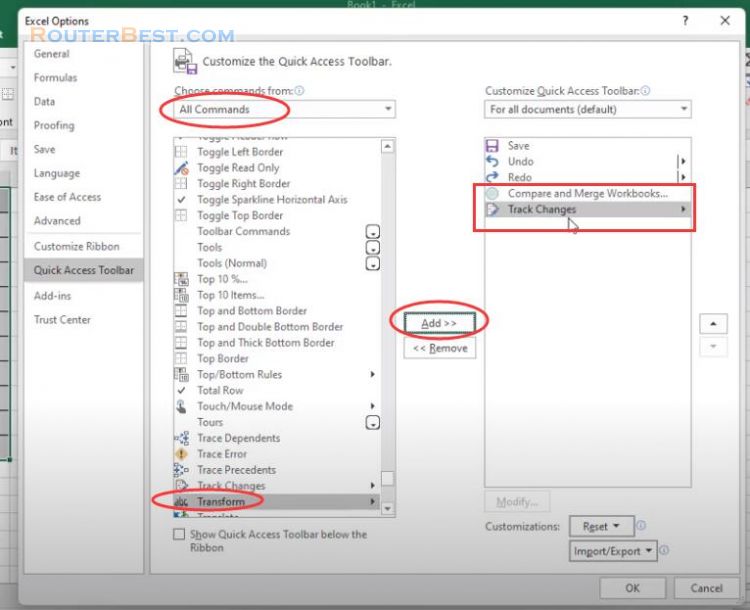
After that, two icons appear at the top of the software.
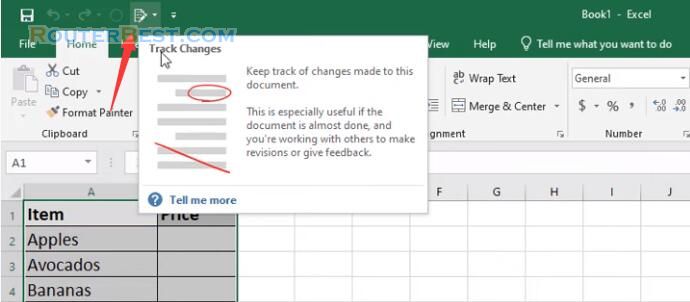
Merge Multiple Excel Files into a Single File
Next, I create a sample Example file and share it with everyone. In this example, I create a file listing the fruits and send it to two other people to update the selling price of each fruit.
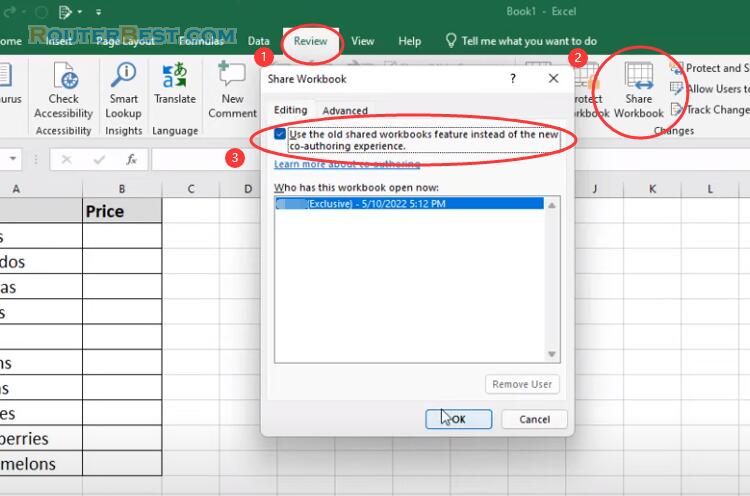
You share with everyone in different ways such as One Drive, email, USB. Then I will merge the individual files into a single file. Here I will share a sample Excel file for Tom using USB.
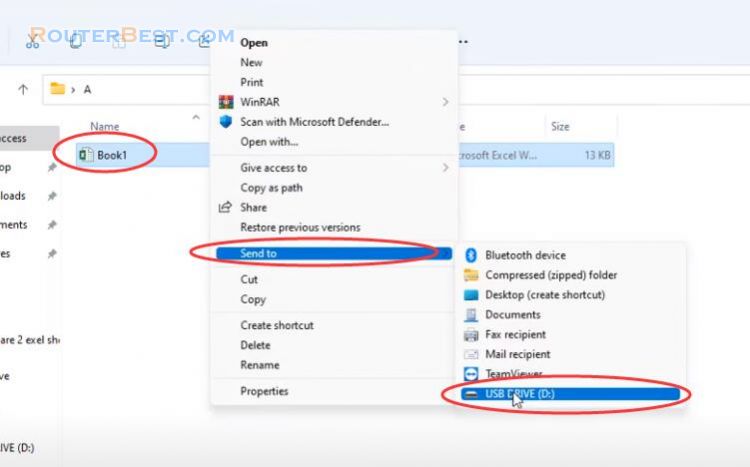
Tom will update the price of some fruits but not all. After finishing the work, Tom saves the price update file of some fruits to a USB stick and sends it back to me.
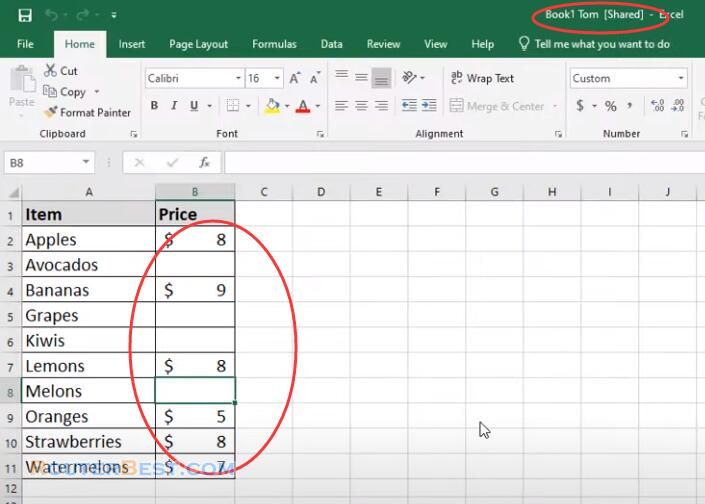
After getting the USB stick from Tom, I copied the new file to my computer in the same folder as the original Excel file. The remaining fruits will be updated by Mary and sent back to me with another file with a different name. Like here I have one original file and two files shared with me by Tom and Mary.
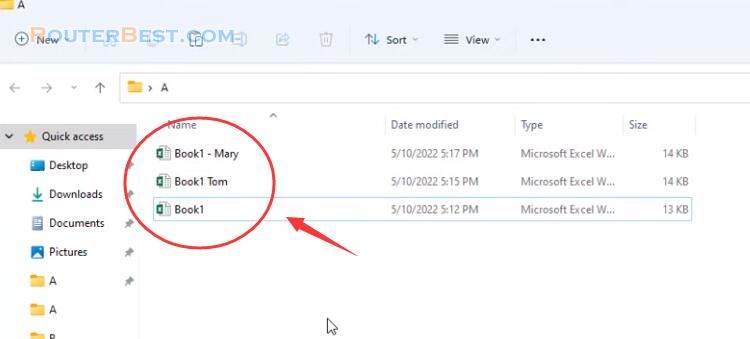
Now I will merge them together using Compare and Merge Workbooks.
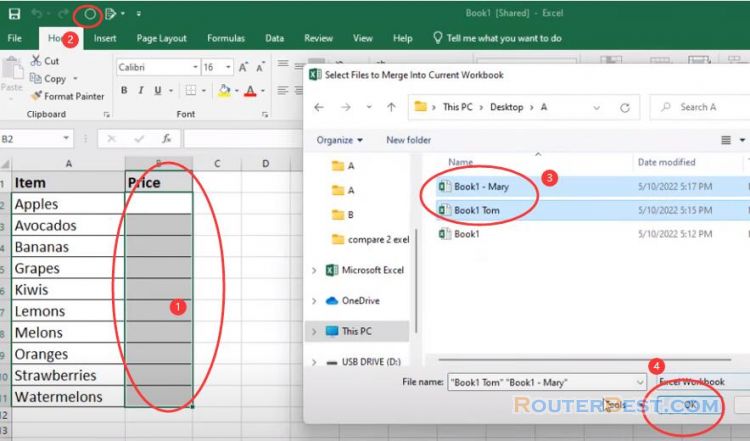
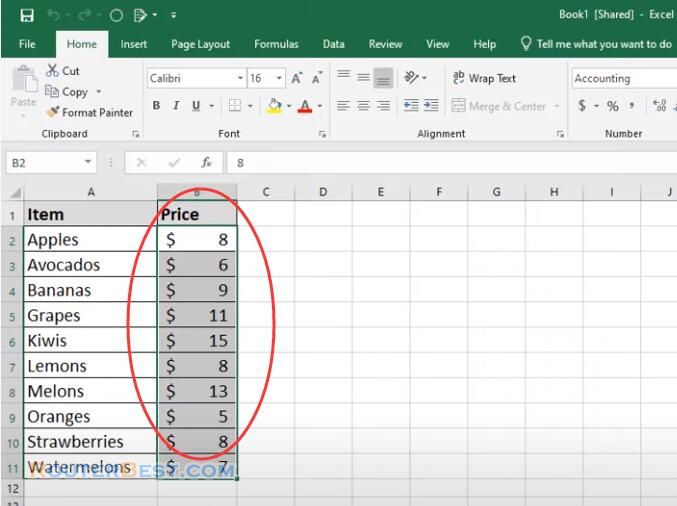
Because both Tom and Mary update Apple's selling price, I use "Track Changes" to see the change and choose the right price.
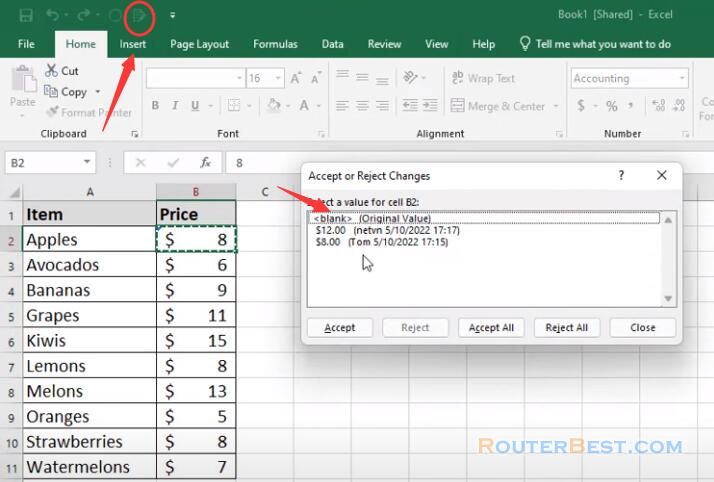
Facebook: https://www.facebook.com/routerbest
Twitter: https://twitter.com/routerbestcom
Tags: Excel