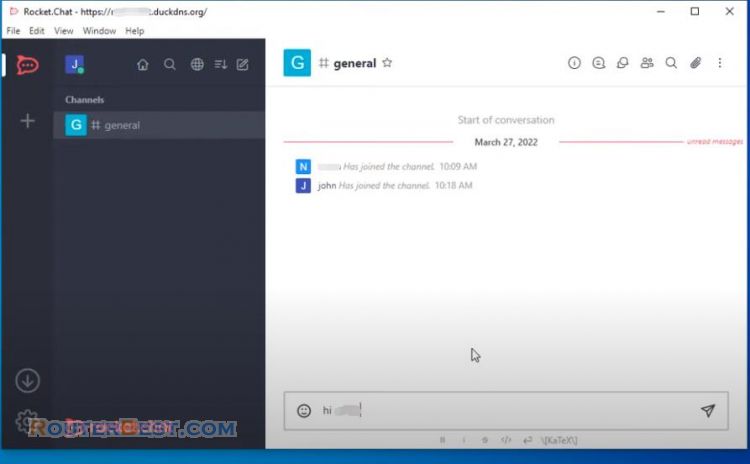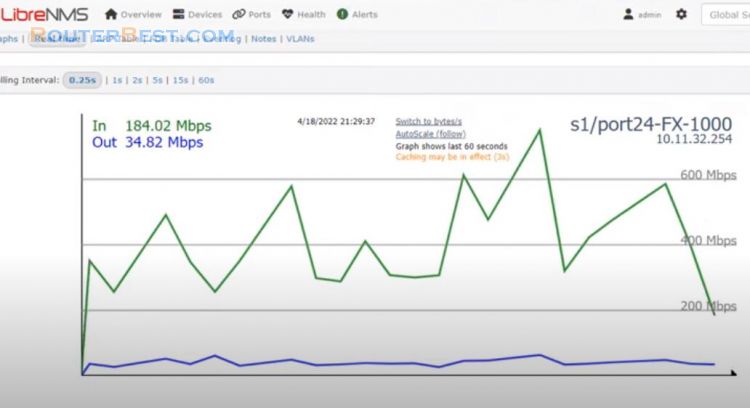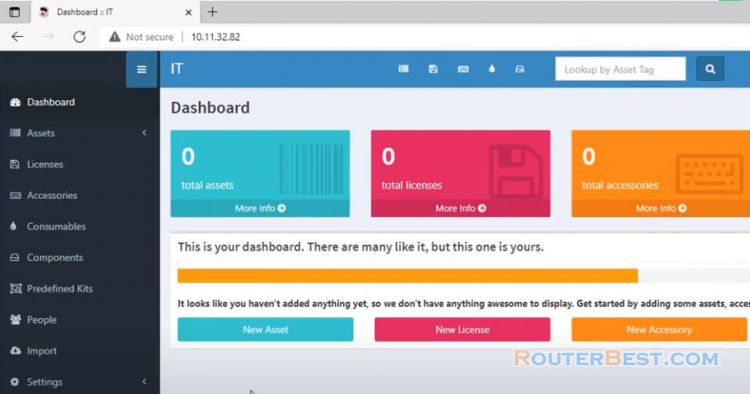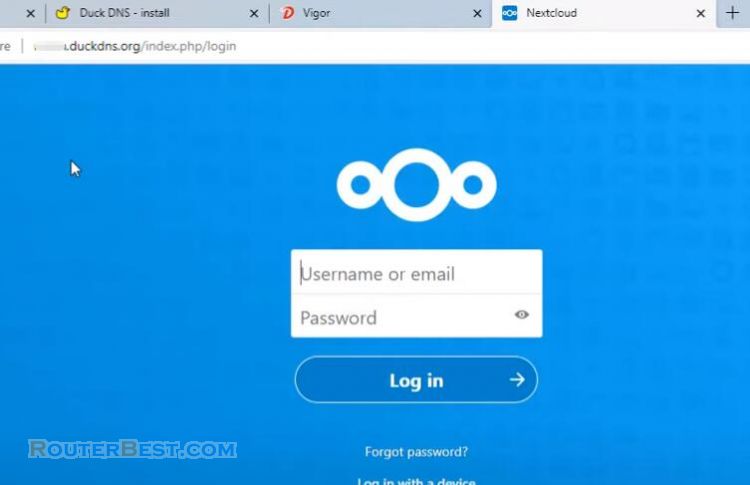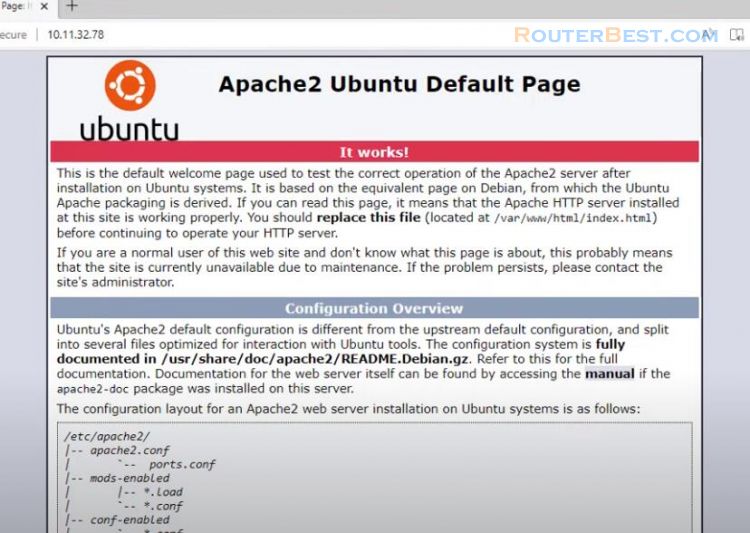In this article, I will show you how to turn your old laptop into print server. You need install a lighter-weight version of Ubuntu on your computer.
Xubuntu
Download Xubuntu
The first thing to do is download Xubuntu and create a bootable USB drive. Download Url : https://xubuntu.org/
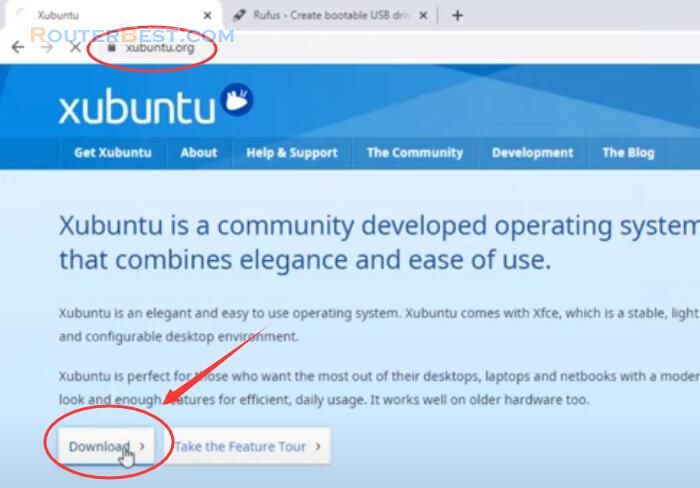
Rufus
Rufus is a utility that helps format and create bootable USB flash drives, such as USB keys/pendrives, memory sticks, etc. Download Url : http://rufus.ie/en/.
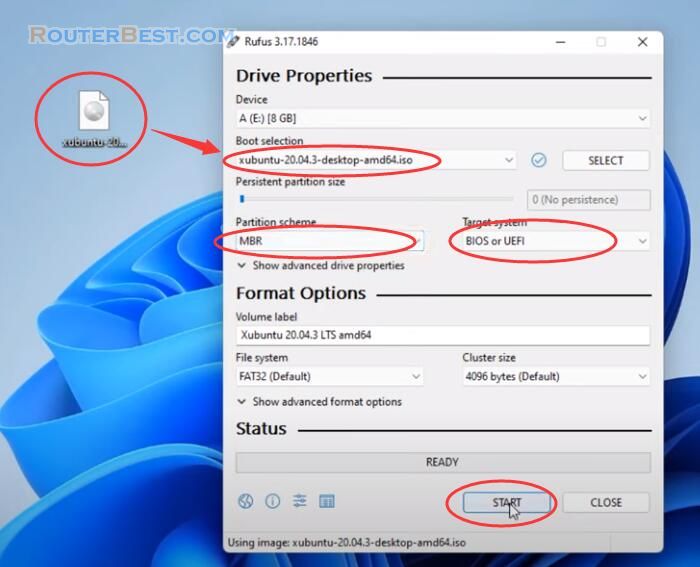
Install Xubuntu
Once your computer reboots into your USB drive, you'll be ready to begin installing Xubuntu. My laptop is Dell, so I need to press "F12" to choose boot menu.
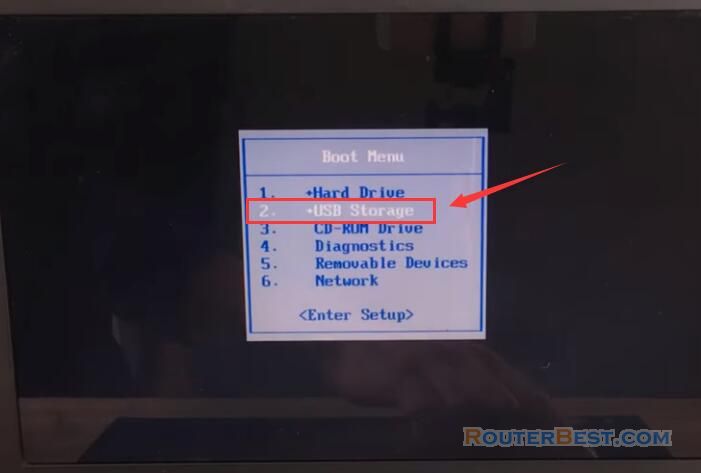
When the computer first boots up, you'll be given the option to choose between trying Xubuntu and installing it.
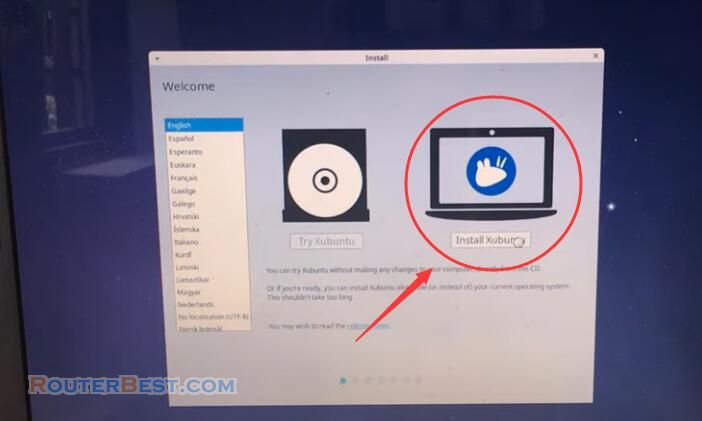
It might take a few seconds to load up the Xubuntu installer. When it starts it will ask for your preferred language. If you don't have anything on your hard drive, or you're ready to wipe it clean and start over with Xubuntu, leave Erase disk and install Xubuntu checked, and press Install Now.
Tell Xubuntu which time zone you're in, then set up your user account. Fill in the fields for your name, username, the computer's name, and your password. Wait while Xubuntu sets itself up on your computer.
When it's finished you'll see a message letting you know that the install was successful. Press Reboot Now to restart into your new Xubuntu install.
Install printer drivers on Linux
Depending on the type of printer you use, there will be different settings. In this article, I use Cannon LPB2900 Printer.
Click the icon in the upper left corner and select "Terminal Emulator".
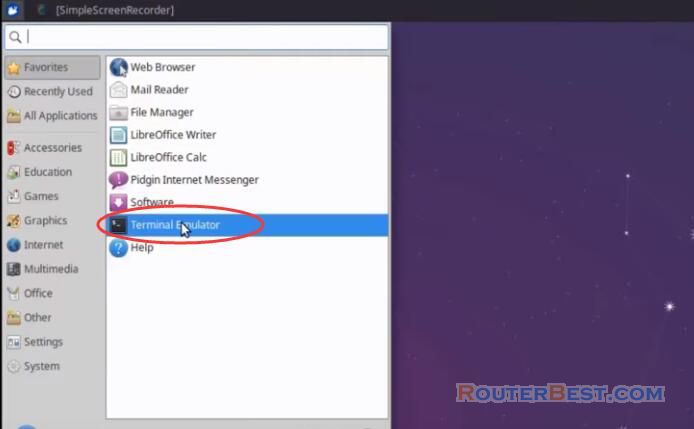
wget https://github.com/hieplpvip/canon_printer/raw/master/canon_lbp_setup.sh chmod +x canon_lbp_setup.sh ./canon_lbp_setup.sh
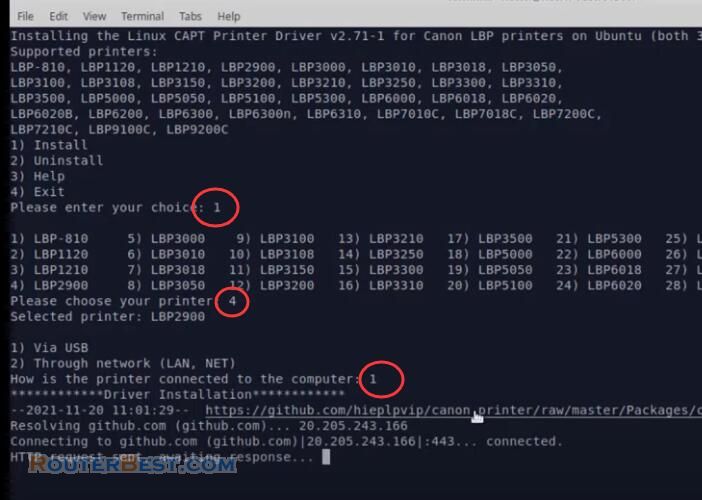
Static IP Address
After installing printer driver, you Set up CUPS Print Server. However, before that, you need to set a static IP address.
Select "Edit Connections".
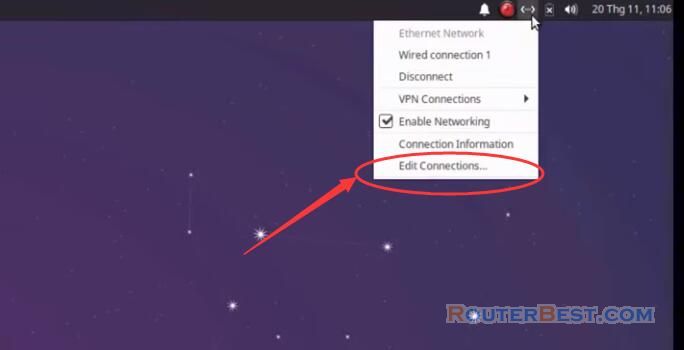
Go to "IPv4 Settings" panel, set a static IP address.
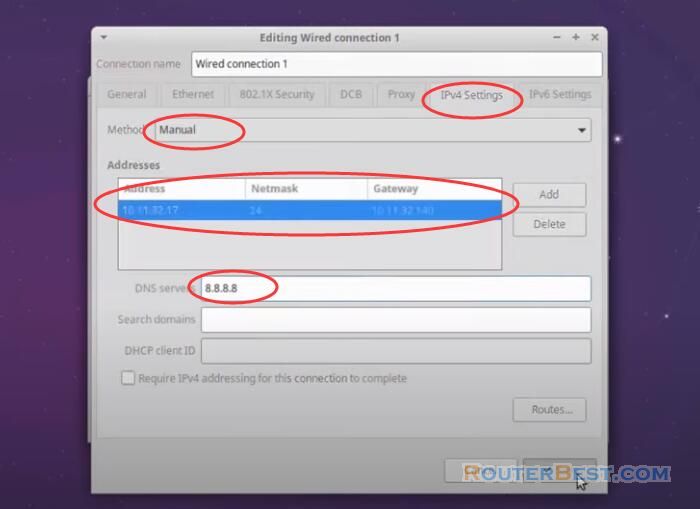
CUPS Print Server
The job of a print server is to accept print requests from multiple machines, process those requests, and then send them to the specified printer for serving those requests.
CUPS is a utility designed for Linux operating systems that can turn a regular computer system into a print server.
Then configure the cups print server by running the following command in the terminal.
sudo nano /etc/cups/cupsd.conf
Here, there will be an entry titled, "Listen localhost:631" Change this to "Port 631", "Browsing Off" Change this to "Browsing On".
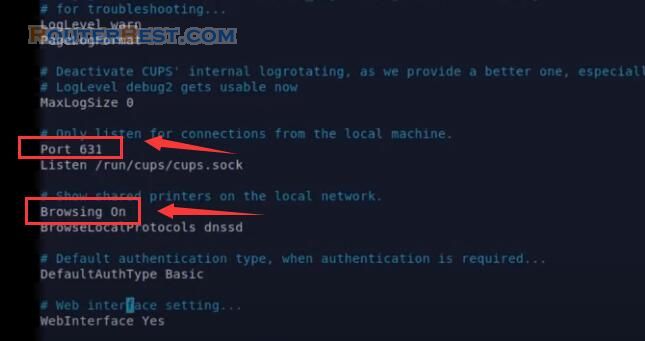
Finally, find the "Restrict access to the admin pages" section and make the necessary modifications in this section.
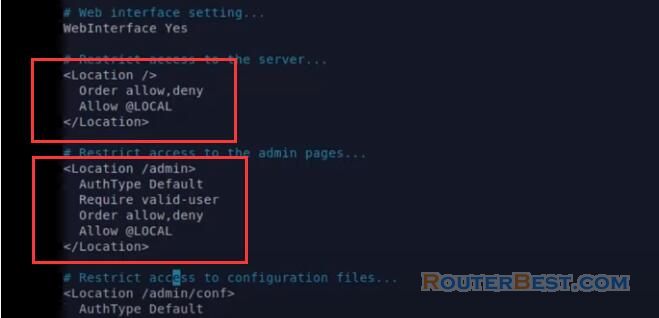
Save the cup Sprint servers configuration file and exit from the text editor by pressing "Ctrl + x".
The next step is to enable the cups print service, then restart the cups print service.
sudo systemctl enable cups sudo systemctl restart cups sudo systemctl status cups
You can now making windows to print to a cups printer over the network. On your Windows machine navigate to your cups host. Click on the printer you have installed earlier.
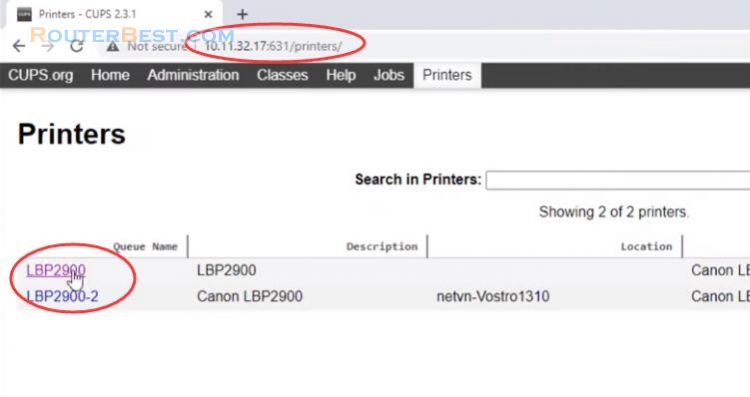
Next open the printer setting, select the "Select a shared printer by name" option and write the URL you had earlier.
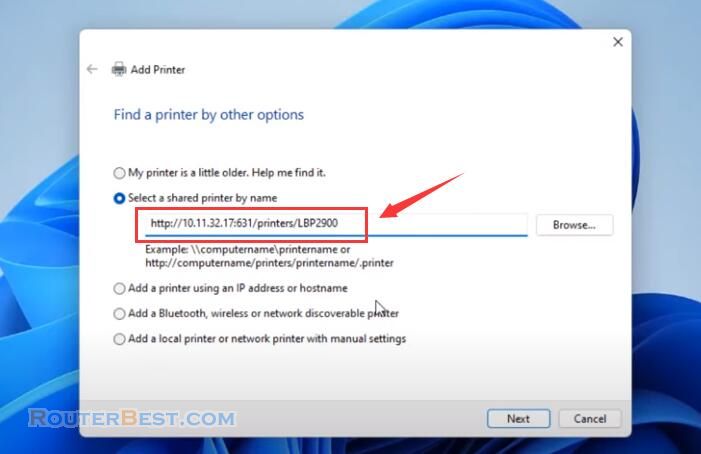
Now Windows asks about what driver to use. Observe also the printer listed with other printers
Facebook: https://www.facebook.com/routerbest
Twitter: https://twitter.com/routerbestcom
Tags: Print Server Xubuntu Ubuntu CUPS