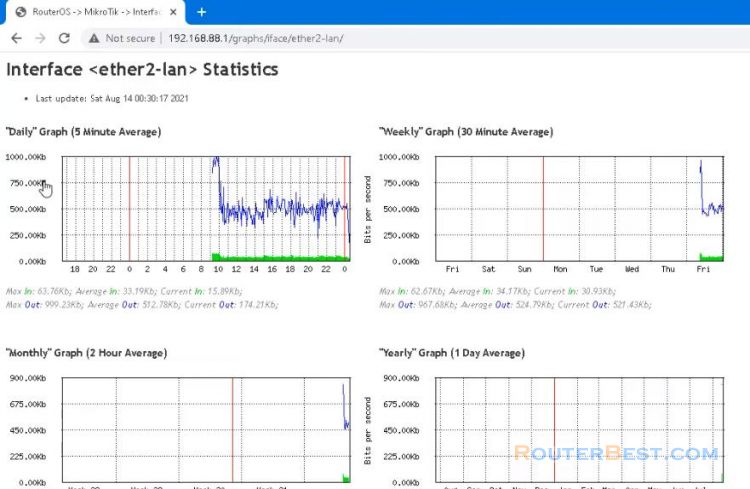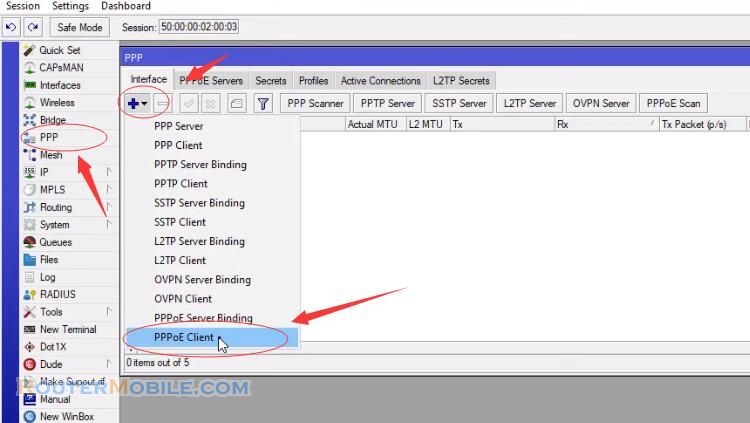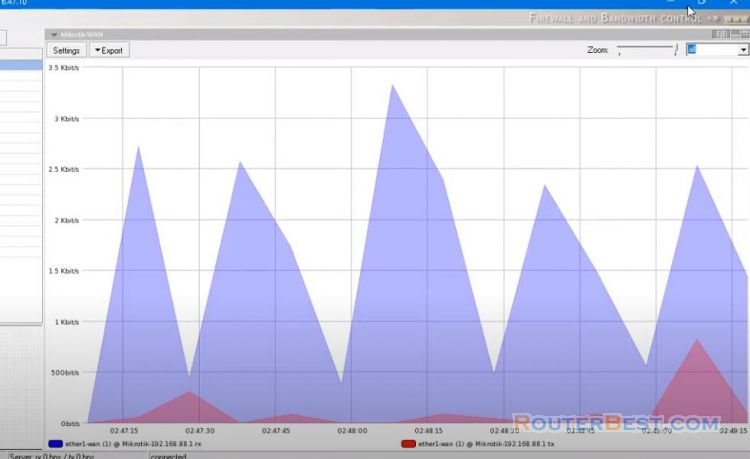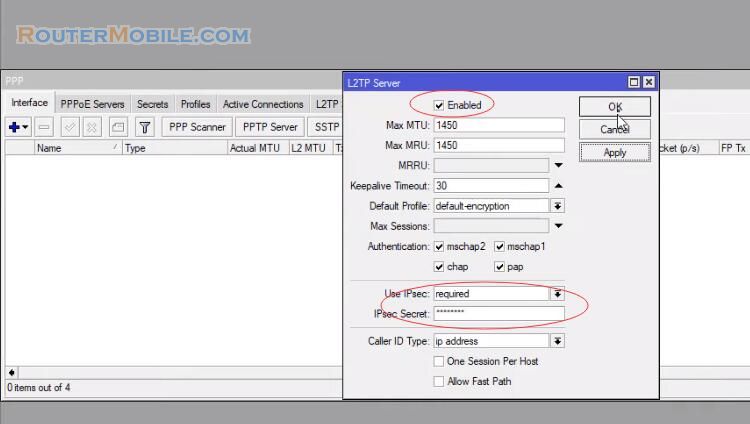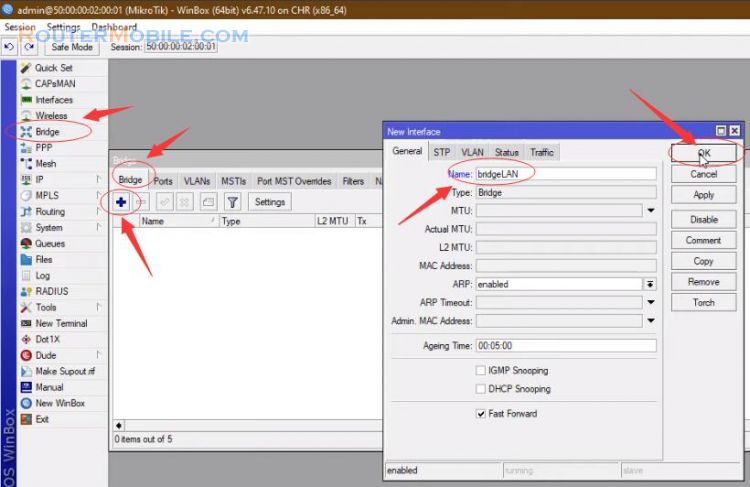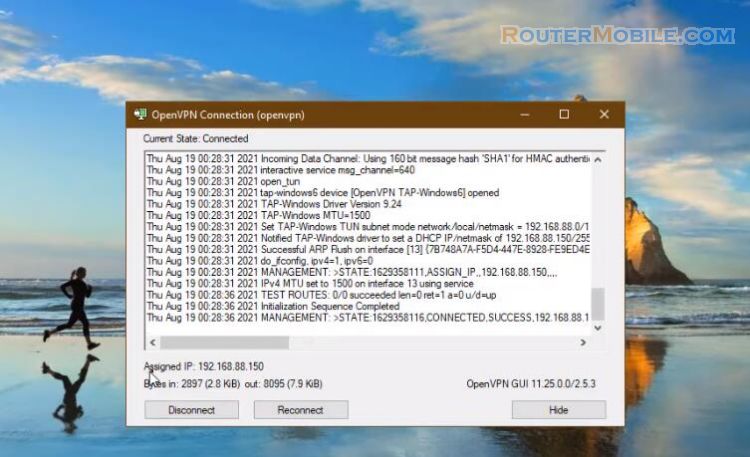In this article you will learn how to connect two mikrotik routers over internet with GRE Tunnel, so that computers can connect others through internet.
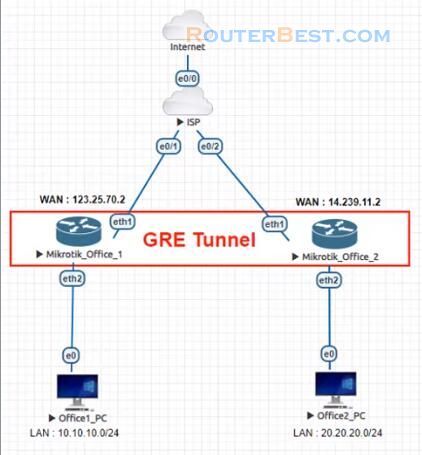
Step 1 : GRE Tunnel Configuration
The following steps will show how to configure GRE tunnel in your Office 1 Router.
Go to "Interfaces" > "GRE Tunnel".
Click on Interfaces menu item from Winbox and click on GRE Tunnel tab and then click on PLUS SIGN (+). Put a meaningful GRE tunnel interface name in Name input field. Put Office 1 Router's WAN IP address in Local Address input field ( such as : 123.25.70.2 ). Put Office 2 Router's WAN IP address in Remote Address input field ( such as : 14.239.11.2 ).
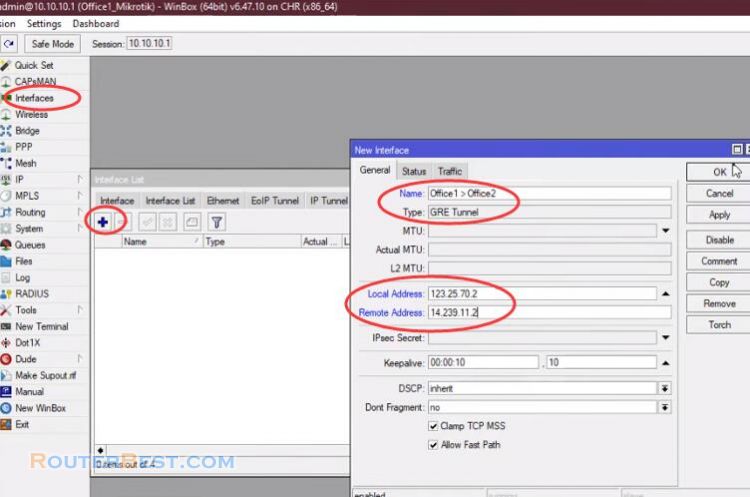
After GRE tunnel configuration a new GRE tunnel interface has been created.
Step 2 : Assigning IP Address in GRE Tunnel Interface
In this part we will now assign IP address in our newly created tunnel interface.
Go to "IP" > "Address" menu item and click on PLUS SIGN (+). Put a new private IP and address input field ( such as : 172.16.1.1 ). Choose newly-created tunnel interface from interface drop-down menu.
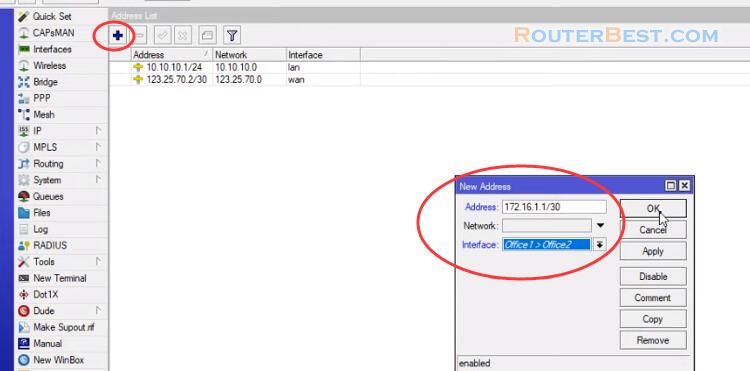
Step 3 : Static Route Configuration
We will now configure static route in our both Office Router so that each router's LAN can communicate with each other through GRE tunnel.
Go to "IP" > "Routes" and click on PLUS SIGN (+). In New Route window, put destination IP Block in Dst. Address input field ( such as 20.20.20.0/24 ). Put the Gateway address 172.16.1.2 in Gateway input field.
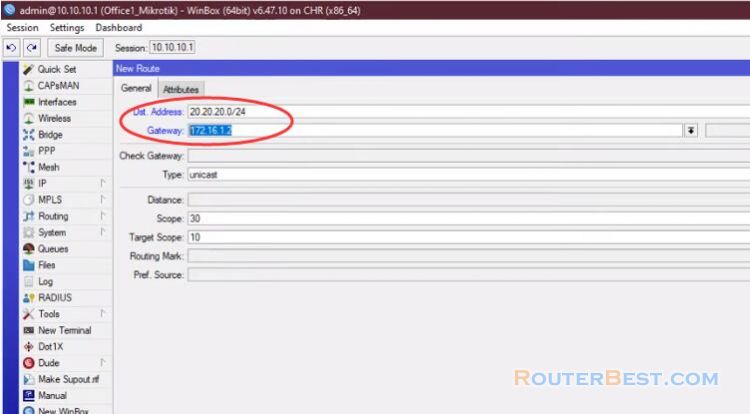
Click "OK" button to save your settings. GRE tunnel configuration in Office 1 Router has been completed.
Now we will do the similar steps in our Office 2 Router to create GRE tunnel. Click on Interfaces menu item from Winbox and click on GRE Tunnel tab and then click on PLUS SIGN (+).
Put a meaningful GRE tunnel interface name in Name input field. Put Office 2 Router's WAN IP address in Local Address input field ( such as 14.239.11.2 ). Put Office 1 Router's WAN IP address in Remote Address input field ( such as 123.25.70.2 ).
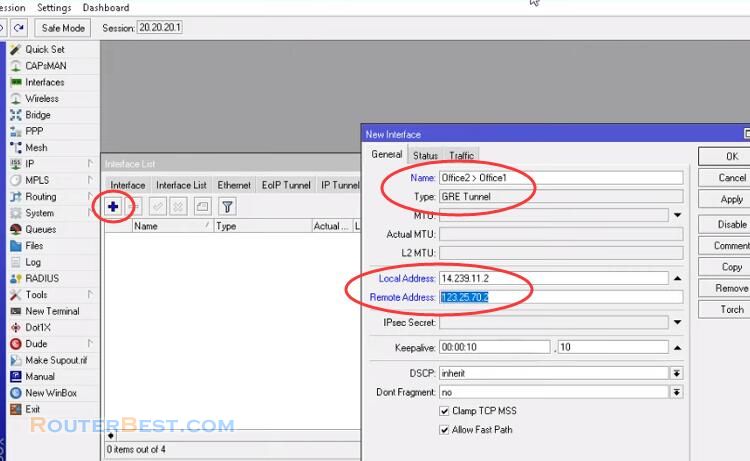
In this part, we will now assign IP address 172.16.1.2 in our newly created tunnel interface. Choose newly-created tunnel interface from interface drop-down menu.
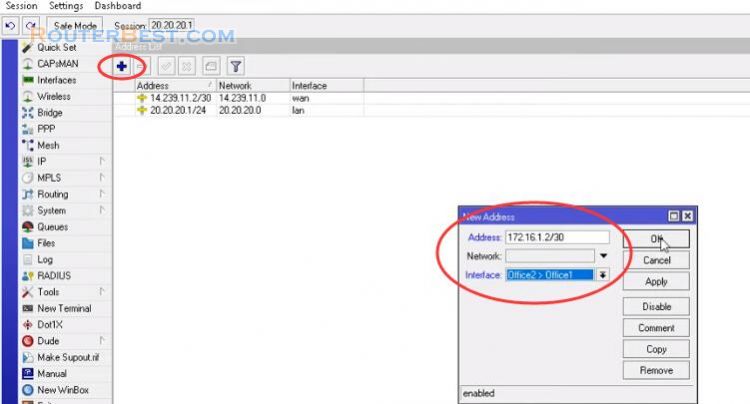
We will now configure static route in our both Office Router so that each router's LAN can communicate with each other through GRE tunnel. Go to "IP" > "Routes" and click on PLUS SIGN (+). In New Route window, put destination IP Block in Dst. Address input field ( such as 10.10.10.0/24 ). Put the Gateway address 172.16.1.1 in Gateway input field.
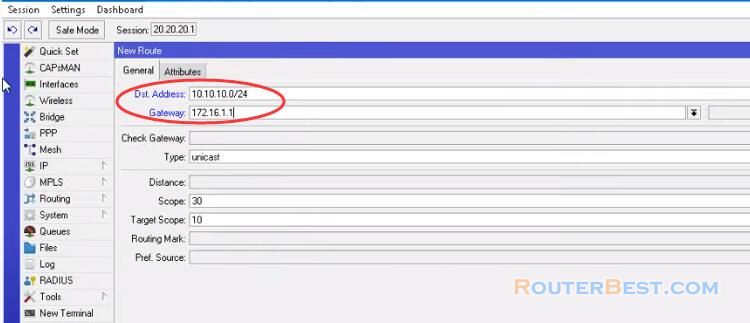
Static route configuration in Office 2 Router has been completed.
Now both router as well as its LAN can communicate with each other through GRE tunnel across public network. To check your configuration do a ping request from any local network machine to other local network machine.
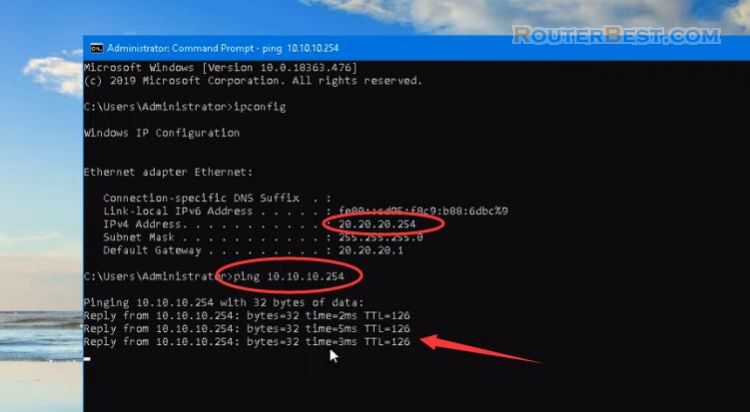
Facebook: https://www.facebook.com/routerbest
Twitter: https://twitter.com/routerbestcom
Tags: GRE Tunnel Mikrotik