In this article, I will show you how to install Chrome OS on your computer. This way you can access the huge app store of the Play Store. You can experience Android apps on your computer with mouse, keyboard and a big screen.
You need a desktop or laptop that supports UEFI and a USB stick. I have prepared links for you to download the necessary files.
The first is Linux Mint, a pretty and compact Linux operating system.
Download Linux Mint: https://www.linuxmint.com/download.php
Rufus software to burn Linux Mint ISO file to a USB stick
Download Rufus: https://rufus.ie/en/
Next you download the official Chrome OS image file: https://chromiumdash.appspot.com/serving-builds?deviceCategory=ChromeOS
There are a lot of image files here, so scroll down and find an image file called "rammus". Depending on when you download there will be newer versions. Of course I recommend using the latest version for a better experience.
Next, with the help of the Brunch file, you can install Chrome OS on your computer.
Download Bruch: https://github.com/sebanc/brunch/releases
After I get the required 4 files, I will write the Linux Mint ISO file to the USB stick.
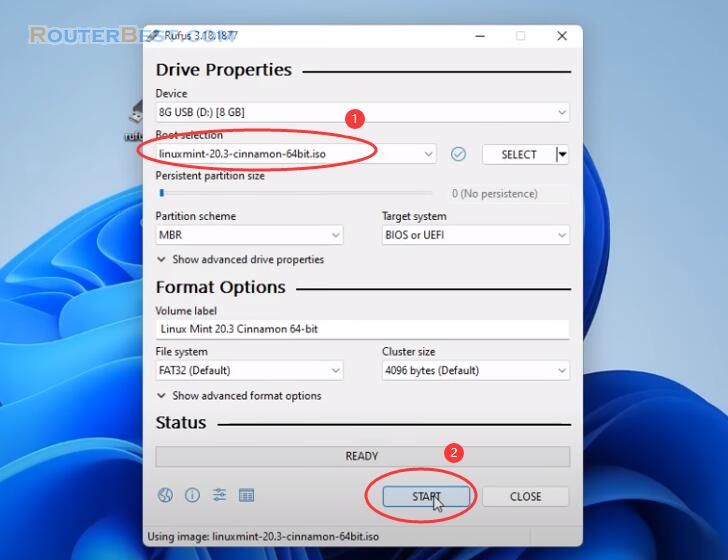
After each step I will delete the files to make it easier to follow the next steps. The files you download are all compressed so you need to decompress them. You create a folder called Chrome OS to store the remaining files.
The first is the files after decompressing the Brunch, consisting of 4 individual files. I've finished the Brunch archive so I'll put it in the trash.
Next you extract the Chrome OS file. The default name will be very long, so you rename it to "rammus.bin". Then copy and paste the resulting file into the ChromeOS folder.
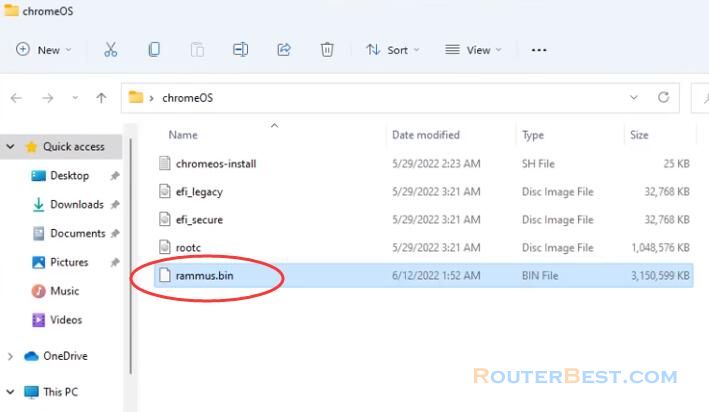
Don't forget to add the last text file containing the commands:
sudo apt-get update sudo apt-get install pv sudo apt-get install cgpt sudo bash chromeos-install.sh -src rammus.bin -dst /dev/sda
Finally in the Chrome OS folder there will be a total of 6 files.
Now you move all the Chrome OS folders to the USB drive in the previous step. So we have a USB stick to install Chrome OS, so how to install it. Please follow the next step.
You plug the USB stick obtained in the previous step into the target computer. Each manufacturer will have a different way of accessing the BIOS and setting the boot order, in this article, I use a Dell computer. Press "F12" key to set boot options.
You choose to boot UEFI on the target computer. Linux Mint OS is already built into the USB stick so you don't need to install it.
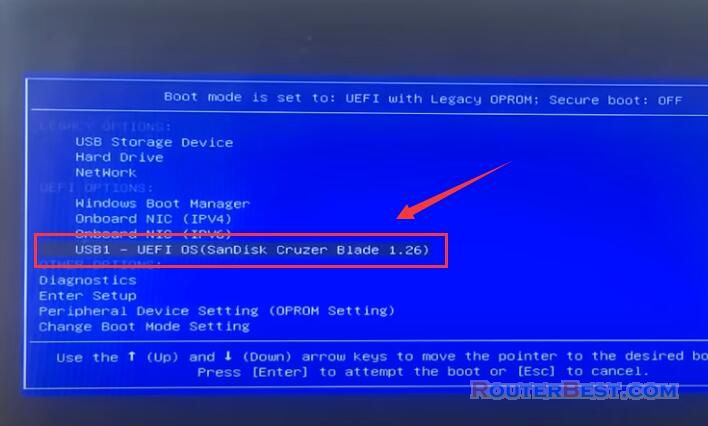
You run Linux Mint operating system directly on a USB stick without installation. To install you need a connection to the internet, here I use a wireless network connection.
Next, navigate to the Chrome OS folder created in the previous step. You open File System and then open cd rom. In the cdrom folder are all the files on your USB stick. You will find the folder you prepared in the previous step called ChromeOS. In this folder there are all 6 files.
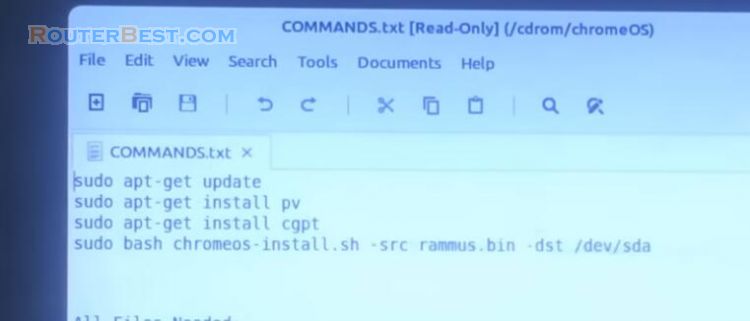
You open the text file you contain 4 commands as above. Next you open the command window, copy and paste the above 4 commands one by one as I am doing.
The first command is to update the operating system. The second command is to install pv. The third command is to install cgpt. You will be warned that the data on the hard drive will be lost, so you need to back them up before installing Chrome OS. You enter yes to delete the current data on the hard drive and install the Chrome operating system on it.
It will take a few minutes to complete. When you receive the completion message, turn off the target computer.
You remove the USB stick from the target computer and turn on the computer again. Here you adjust the UEFI boot.
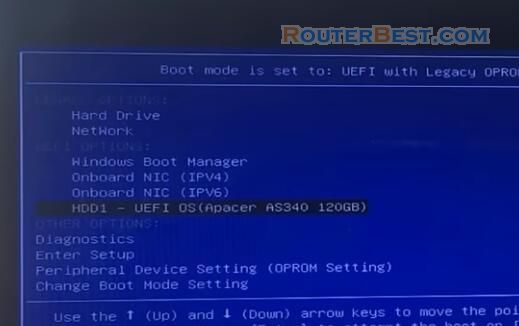
If you start Legacy, the computer will give an error. The screen that appears Chrome OS means you have succeeded. You go through the steps for the initial setup of Chrome OS. You connect your computer to the Internet, agreeing to Google's terms.
To use Chrome OS, it is indispensable for a Google account that almost everyone has. With Chrome OS you can access Play App Store in Chrome App Store. With these two application stores you will have a great experience with the power of your computer.
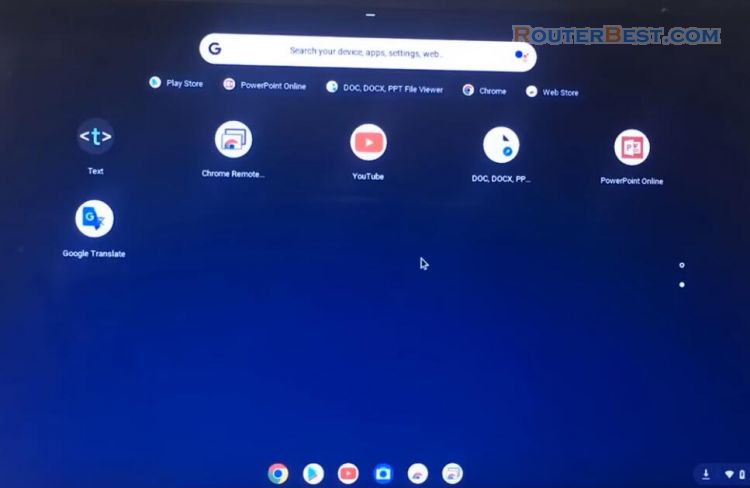
Facebook: https://www.facebook.com/routerbest
Twitter: https://twitter.com/routerbestcom
Tags: Chrome OS
