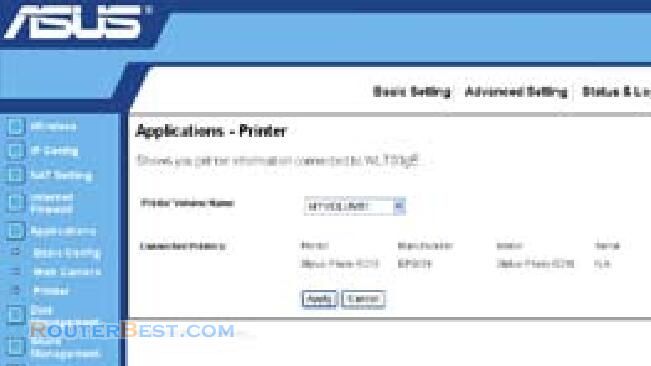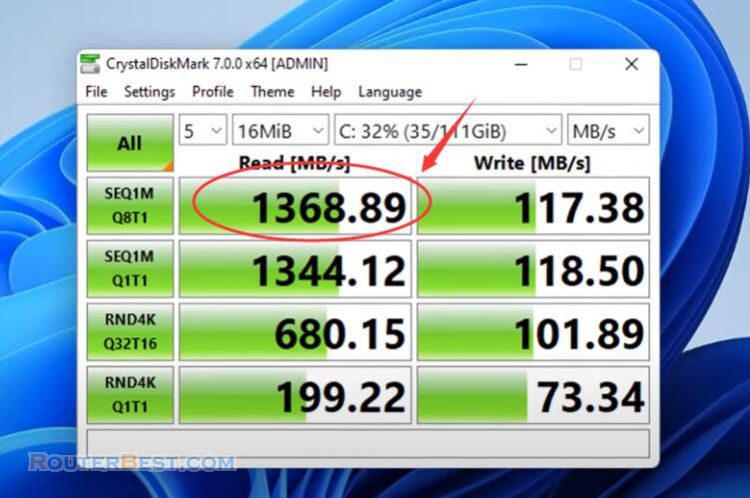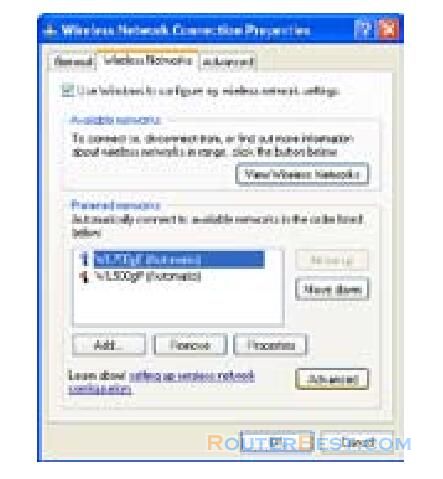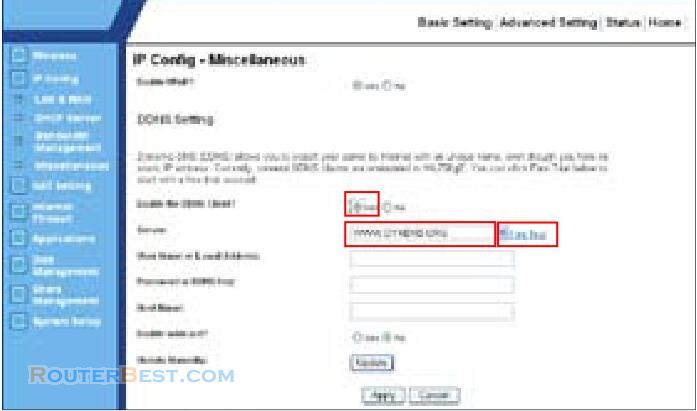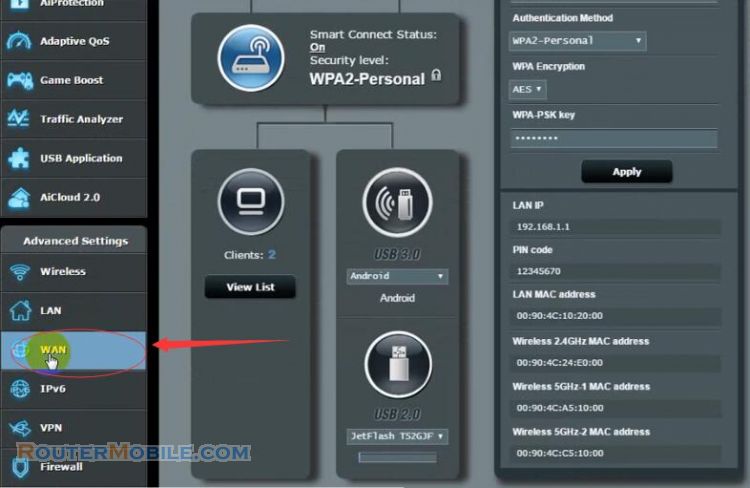ASUS Wireless Router comes with an intuitive web graphical user interface (GUI) that allows you to easily configure its various features through a web browser such as Internet Explorer, Firefox, Safari, or Google Chrome.
How to log into the web GUI
1. On your web browser, manually key in the wireless router's default IP address: 192.168.50.1 or enter http://router.asus.com.
2. On the login page, key in the default user name (admin) and password (admin).
3. You can now use the Web GUI to configure various settings of your ASUS Wireless Router.
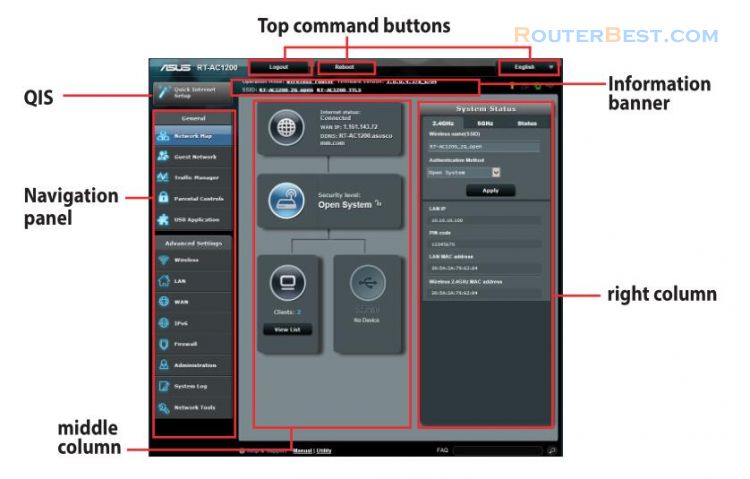
If you are logging into the Web GUI for the first time, you will be directed to the Quick Internet Setup (QIS) page automatically.
Quick Internet Setup (QIS) with Auto-detection
The Quick Internet Setup (QIS) function guides you in quickly setting up your Internet connection.
NOTE: When setting the Internet connection for the first time, press the Reset button on your wireless router to reset it to its factory default settings.
To use QIS with auto-detection
1. Log into the Web GUI. The QIS page launches automatically.
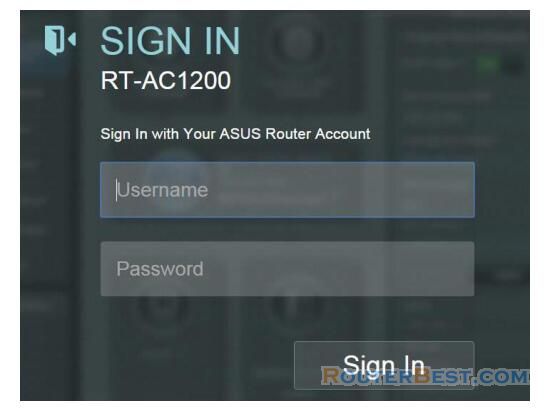
NOTES:
• By default, the login username and password for your wireless router's Web GUI is admin. For details on changing your wireless router's login username and password.
• The wireless router's login username and password is different from the 2.4GHz/5GHz network name (SSID) and security key. The wireless router's login username and password allows you to log into your wireless router's Web GUI to configure your wireless router's settings. The 2.4GHz/5GHz network name (SSID) and security key allows Wi-Fi devices to log in and connect to your 2.4GHz/5GHz network.
2. The wireless router automatically detects if your ISP connection type is Dynamic IP, PPPoE, PPTP and L2TP. Key in the necessary information for your ISP connection type.
IMPORTANT: Obtain the necessary information from your ISP about the Internet connection type.
Automatic IP (DHCP)
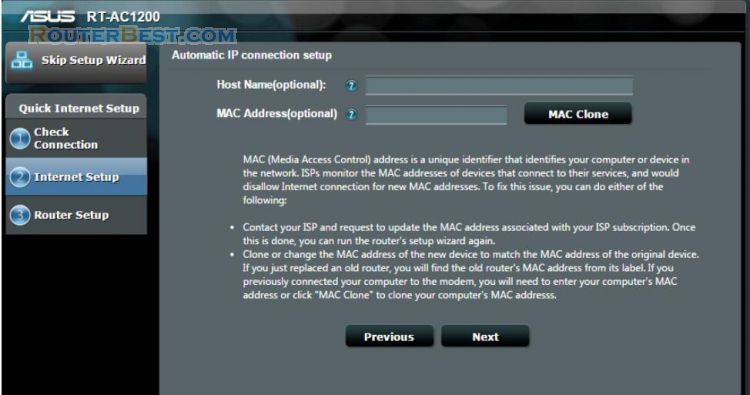
PPPoE, PPTP and L2TP
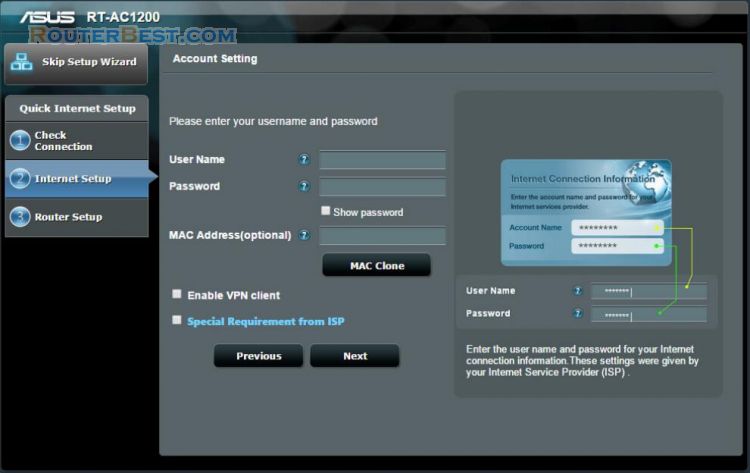
NOTES:
• The auto-detection of your ISP connection type takes place when you configure the wireless router for the first time or when your wireless router is reset to its default settings.
• If QIS failed to detect your Internet connection type, click Skip to manual setting and manually configure your connection settings.
3. Assign the wireless network name (SSID) and security key for your 2.4GHz and 5 GHz wireless connection. Click Apply when done.
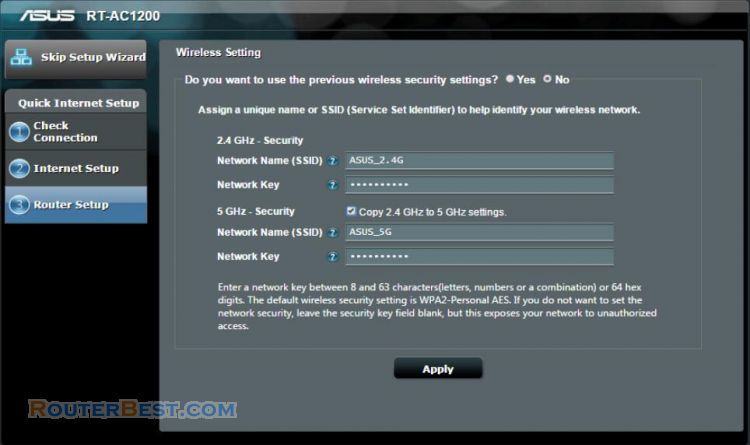
4. Your Internet and wireless settings are displayed. Click Next to continue.
5. Read the wireless network connection tutorial. When done, click Finish.
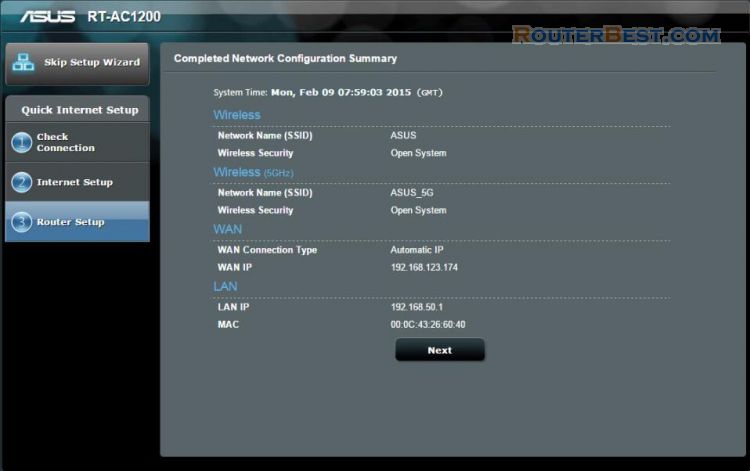
Connecting to your wireless network
After setting up your wireless router via QIS, you can connect your computer or other smart devices to your wireless network.
To connect to your network:
1. On your computer, click the network icon in the notification area to display the available wireless networks.
2. Select the wireless network that you want to connect to, then click Connect.
3. You may need to key in the network security key for a secured wireless network, then click OK.
4. Wait while your computer establishes connection to the wireless network successfully. The connection status is displayed and the network icon displays the connected status.
NOTES:
• Refer to the next chapters for more details on configuring your wireless network's settings.
• Refer to your device's user manual for more details on connecting it to your wireless network.
Facebook: https://www.facebook.com/routerbest
Twitter: https://twitter.com/routerbestcom
Tags: router.asus.com 192.168.50.1 ASUS