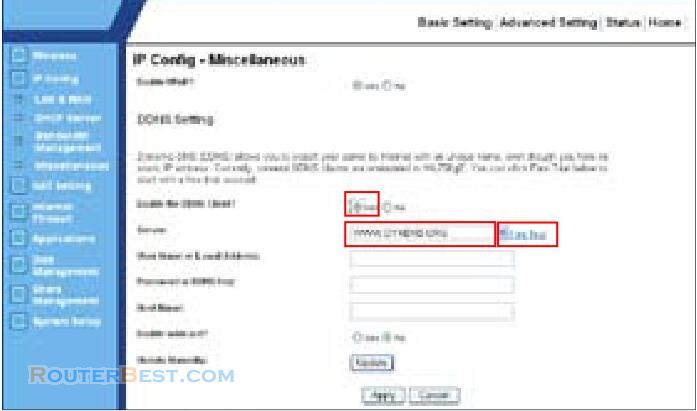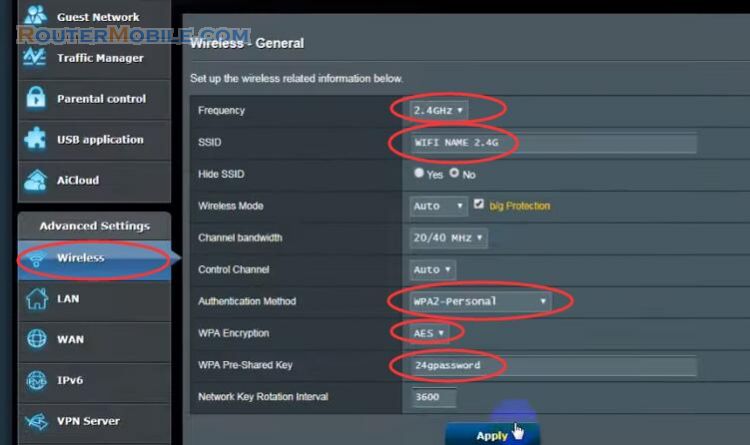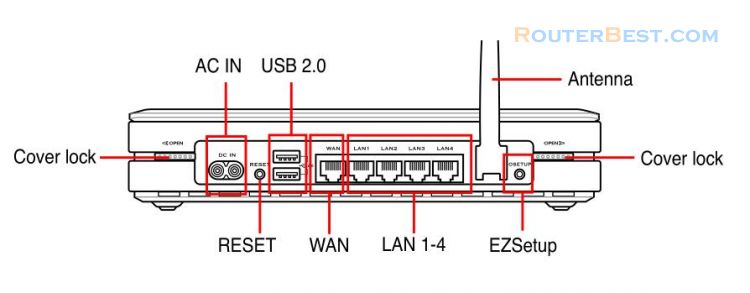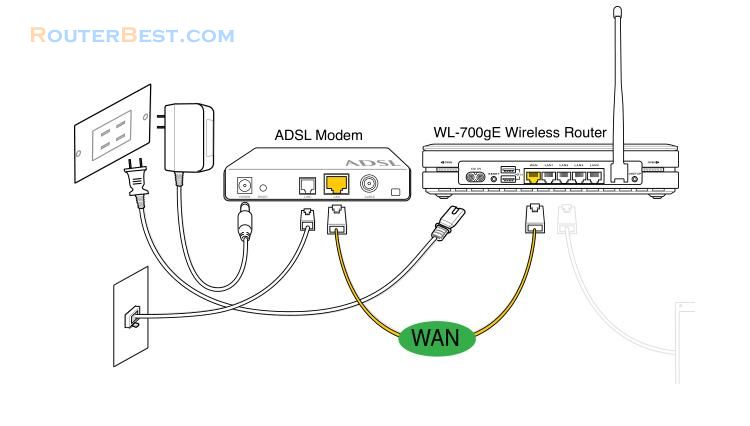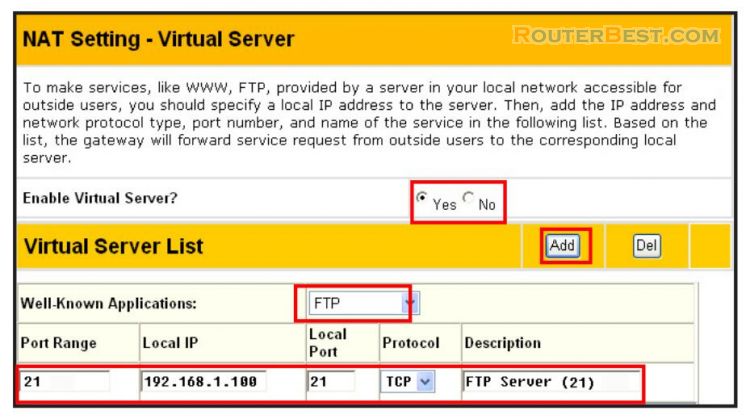The ultra-thin and stylish ASUS RT-AC1200 features a 2.4GHz and 5GHz dual bands for an unmatched concurrent wireless HD streaming; SMB server, and UPnP AV server for 24/7 file sharing.
Your wireless router
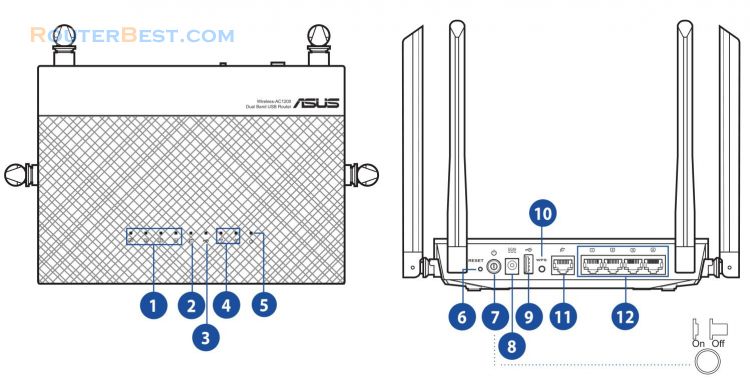
1 : LAN LED
Off: No power or no physical connection.
On: Has physical connection to a local area network (LAN).
2 : WAN (Internet) LED
Off: No power or no physical connection.
On: Has physical connection to a wide area network (WAN).
3 : USB LED
Off: No power or no physical connection.
On: Has physical connection to USB device.
4 : 2.4GHz LED / 5GHz LED
Off: No 2.4GHz or 5GHz signal.
On: Wireless system is ready.
Flashing: Transmitting or receiving data via wireless connection.
5 : Power LED
Off: No power.
On: Device is ready.
Flashing slow: Rescue mode
Flashing quick: WPS is processing.
6 : Reset button
This button resets or restores the system to its factory default settings.
7 : Power button
Press this button to power on or off the stystem.
8 : Power (DC-IN) port
Insert the bundled AC adapter into this port and connect your router to a power source.
9 : USB port
Insert a USB device such as USB hard disk or USB flash drive into the port.
Insert your iPad’s USB cable into the port to charge your iPad.
10 : WPS button
This button launches the WPS Wizard.
11 : WAN (Internet) port
Connect a network cable into this port to establish WAN connection.
12 : LAN 1 ~ 4 ports
Connect network cables into these ports to establish LAN connection.
Positioning your router
For the best wireless signal transmission between the wireless router and the network devices connected to it, ensure that you:
• Place the wireless router in a centralized area for a maximum wireless coverage for the network devices.
• Keep the device away from metal obstructions and away from direct sunlight.
• Keep the device away from 802.11b/g or 20MHz only Wi-Fi devices, 2.4GHz computer peripherals, Bluetooth devices, cordless phones, transformers, heavy-duty motors, fluorescent lights, microwave ovens, refrigerators, and other industrial equipment to prevent signal interference or loss.
• Always update to the latest firmware. Visit the ASUS website at http://www.asus.com to get the latest firmware updates.
• To ensure the best wireless signal, orient the four external antennas as shown in the drawing below.

Setup Requirements
To set up your wireless network, you need a computer that meets the following system requirements:
• Ethernet RJ-45 (LAN) port (10Base-T/100Base-TX)
• IEEE 802.11a/b/g/n/ac wireless capability
• An installed TCP/IP service
• Web browser such as Internet Explorer, Firefox, Safari, or Google Chrome
NOTES:
• If your computer does not have built-in wireless capabilities, you may install an IEEE 802.11a/b/g/n WLAN adapter to your computer to connect to the network.
• With its dual band technology, your wireless router supports 2.4GHz and 5GHz wireless signals simultaneously. This allows you to do Internet-related activities such as Internet surfing or reading/writing e-mail messages using the 2.4GHz band while simultaneously streaming high-definition audio/video files such as movies or music using the 5GHz band.
• Some IEEE 802.11n devices that you want to connect to your network may or may not support 5GHz band. Refer to the device's manual for specifications.
• The Ethernet RJ-45 cables that will be used to connect the network devices should not exceed 100 meters.
Router Setup
Use a wired connection when setting up your wireless router to avoid possible setup problems.
Before setting up your ASUS wireless router, do the following:
• If you are replacing an existing router, disconnect it from your network.
• Disconnect the cables/wires from your existing modem setup. If your modem has a backup battery, remove it as well.
• Reboot your cable modem and computer (recommended).
Wired connection
You can use either a straight-through cable or a crossover cable for wired connection.
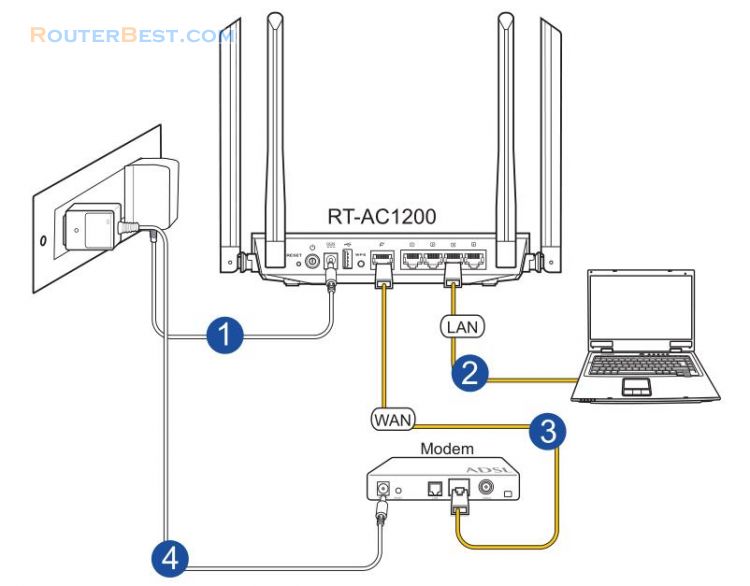
To set up your wireless router via wired connection:
1. Insert your wireless router's AC adapter to the DC-IN port and plug it to a power outlet.
2. Using the bundled network cable, connect your computer to your wireless router's LAN port.
IMPORTANT: Ensure that the LAN LED is blinking.
3 Using another network cable, connect your modem to your wireless router’s WAN port.
4. Insert your modem's AC adapter to the DC-IN port and plug it to a power outlet.
Wireless connection
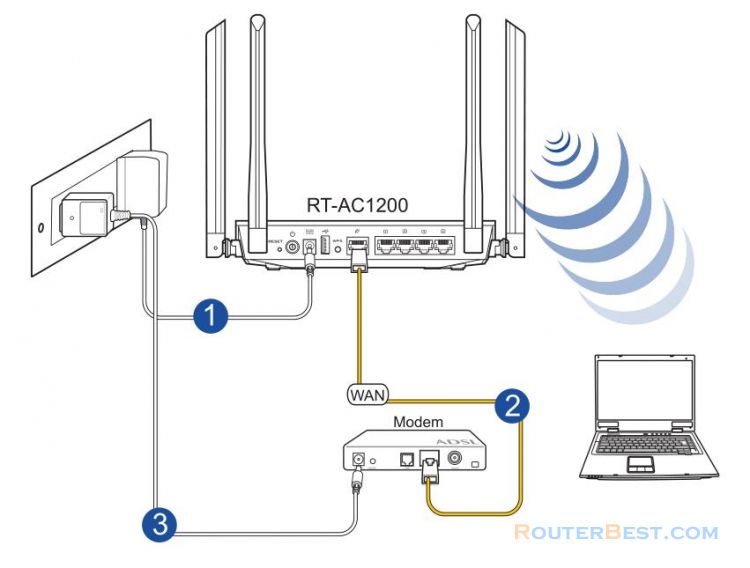
To set up your wireless router via wireless connection:
1. Insert your wireless router's AC adapter to the DC-IN port and plug it to a power outlet.
2 Using the bundled network cable, connect your modem to your wireless router's WAN port.
3. Insert your modem's AC adapter to the DC-IN port and plug it to a power outlet.
4. Install an IEEE 802.11a/b/g/n/ac WLAN adapter on your computer.
NOTES:
• For details on connecting to a wireless network, refer to the WLAN adapter's user manual.
• To set up the security settings for your network, refer to the section Setting up the wireless security settings in Chapter 3 of this user manual.
Facebook: https://www.facebook.com/routerbest
Twitter: https://twitter.com/routerbestcom