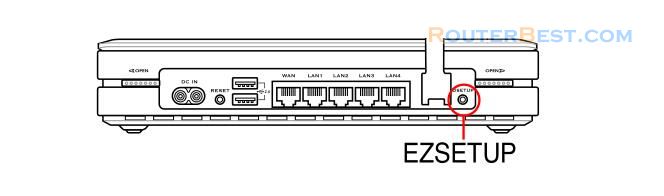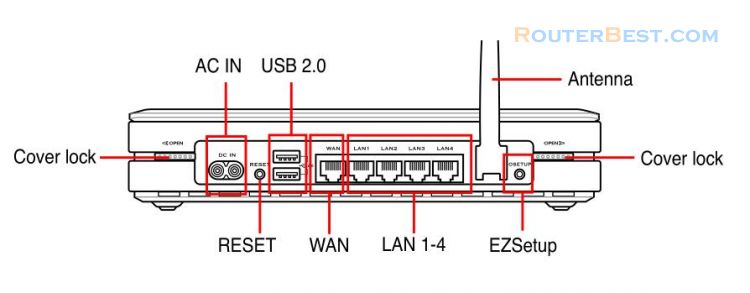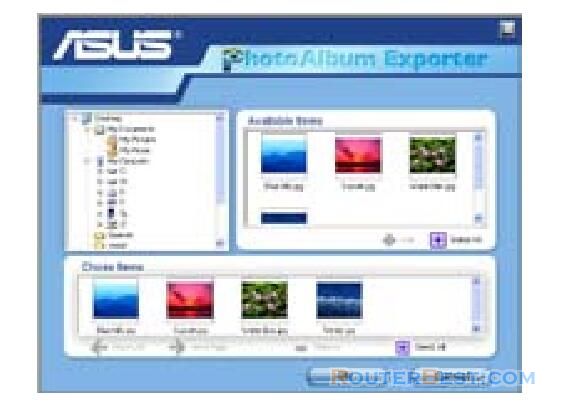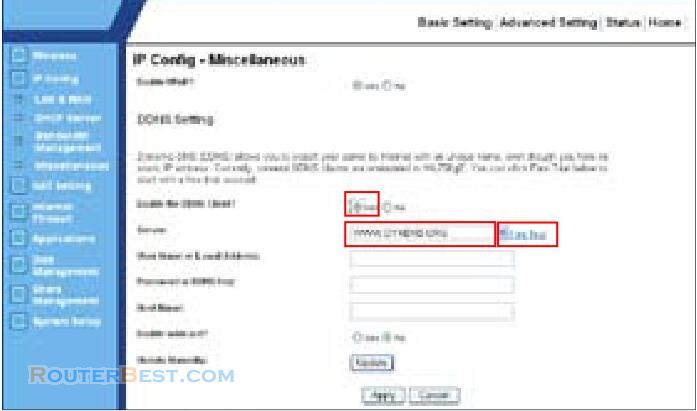USB auto copy function
Follow the steps below to copy files from your USB storage to the hard disk in ASUS WL-700gE wireless router. The files are saved under the USBCopy directory.
Step 1 : Plug the USB storage to the USB2.0 port of WL-700gE.
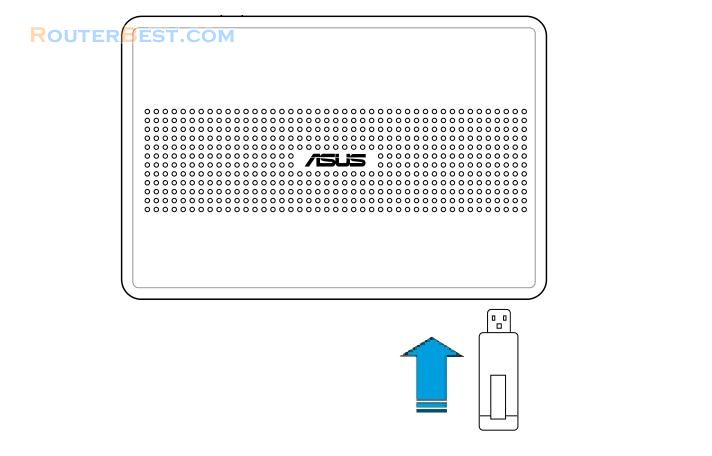
Step 2 : Wait for several seconds until the READY LED indicator flashes slowly. Press the COPY button on the front panel and the LED flashes quickly. This means WL-700gE is copying data from your USB storage. When the LED stops flashing and stays ON, it means data duplication is complete.
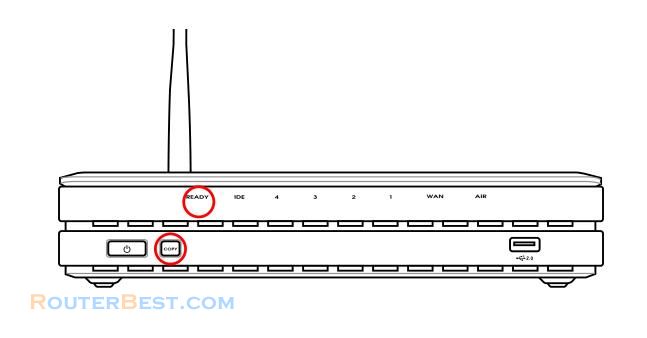
Wireless data sharing
This sections describes how to share the files in WL-700gE hard disk to your LAN users.
Step 1 : Connect a computer to WL-700gE and open the Web browser. Input 192.168.1.1 (the default IP address of WL-700gE) in the address box and press Enter.
Step 2 : Login to the WL-700gE Web configuration interface. Login Name: admin; Password: admin (default).
Step 3 : Click "Configuration" to enter Web configuration page.
Step 4 and 5 are for first configuration. Skip step 4 and 5 if you have configured the wireless router via EZSetup.
Step 4: Click Advance Setting and select Basic. If you want to disable encryption, set Wireless Mode to Auto and WEP Encryption to None. Click Apply and skip to step 6. If you want to enable encryption, go to step 5.
Step 5 : To enable encryption protection, set Authentication method to WEP 64-bits, WEP 128-bits, or WPA. For WEP encryption, you need to input four WEP keys (10 hexadecimal digits for WEP-64bits; 26 digits for WEP-128bits). You can also let the system generate the WEP keys by inputting a Passphrase. Take down all keys and passphrase in your note.
Step 6 : Double-click the 700gE share folder short cut on your desktop to access WL-700gE share space. Copy the files you want to share into the share folder.
How to download the shared documents
Step 1 : Connect your computer to WL-700gE, open My Network place and click view workgroup computers (make sure WL-700gE and your computer are within the same workgroup, the default workgroup of WL-700gE is WORKGROUP).
The default workgroup setting of WL-700gE is Workgroup. If your computer and WL-700gE are not within the same workgroup, you cannot find WL-700gE from your computer. Set WL-700gE within your workgroup by modifying the workgroup settings in Share Management
Step 2 : Double-click the WL700gE icon to enter the share folder. The files you copied from the USB storage are saved in USBCopy directory and are listed by time/date.
Using Download Master
You can use Download Master function in ASUS Utility to organize HTTP, FTP, and BT download tasks.
Open Download Master from Start -> All Programs -> ASUS Utility -> WL-700gE Wireless Router -> Download Master. Click File -> Connect to associate with WL-700gE.
HTTP download (1): Right-click the download link on the Web page and select.
HTTP download (2): Right click the download link on the Web page and select.
If you select Download using ASUS Download, you can see the download task is added to the Transfer list. The blue bars indicate the progress of download tasks.
If you copy the download address, click Assign button in the utility. Paste the address into Getting File From box, select HTTP from Option, and click Download button to start.
FTP download
Click Transfer button of the Download Master and select FTP in the Options field. Input the FTP site address, Port number, User Name, Password. Click Download to start.
BT download
Save the BT seed on your computer. Click Transfer button of the Download Master and select BT in the Options field. Click Browse to locate the seed file and click Download to start.
Click Folder button to view the download file. Open the Complete folder to view or copy the finished files to your local hard disk. The incomplete tasks are kept in InComplete folder.
Facebook: https://www.facebook.com/routerbest
Twitter: https://twitter.com/routerbestcom