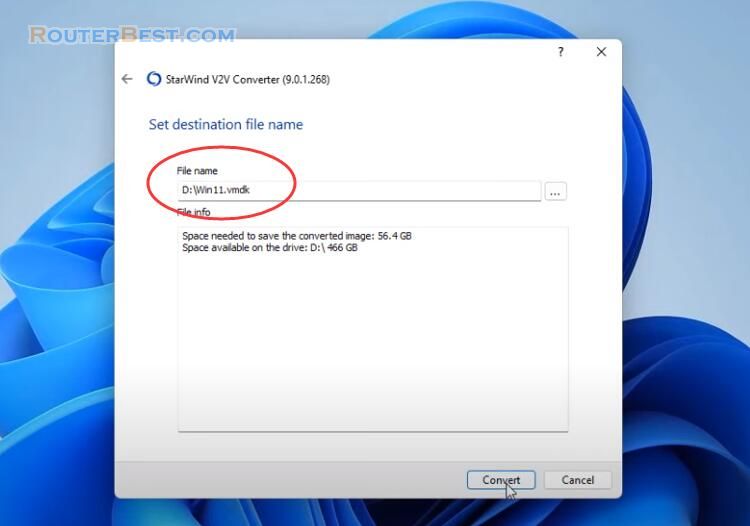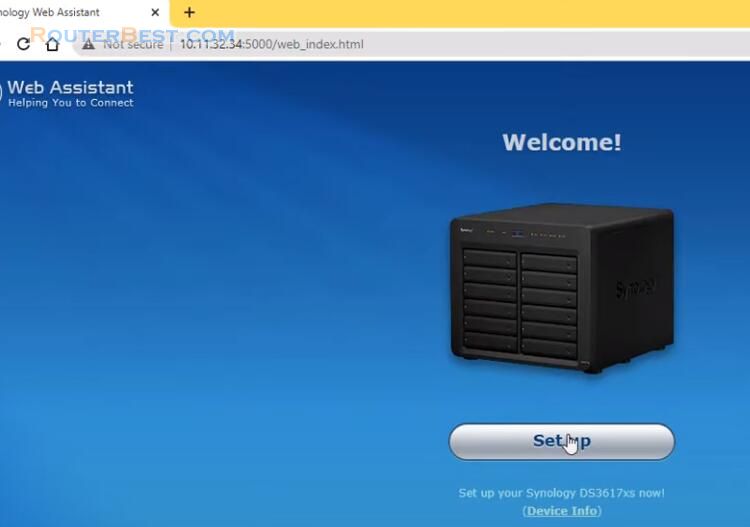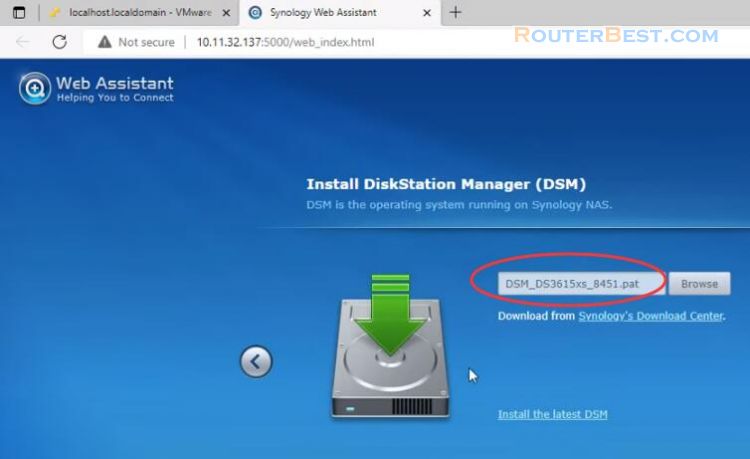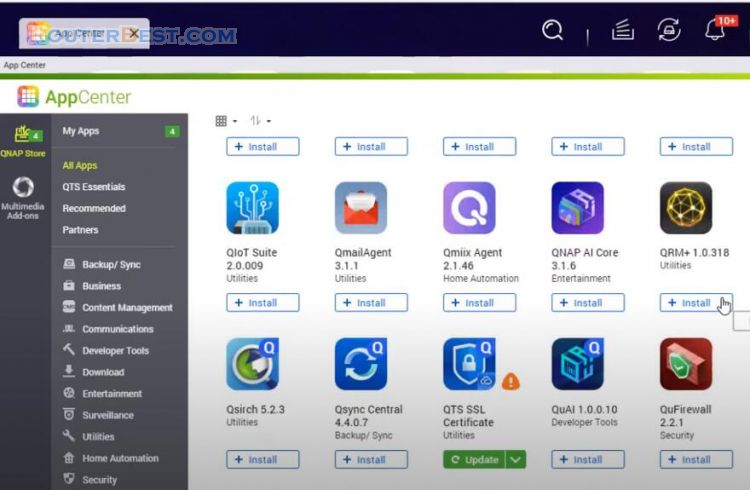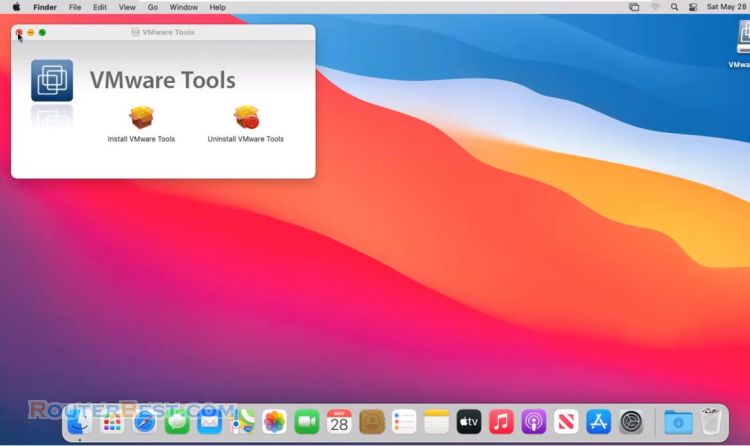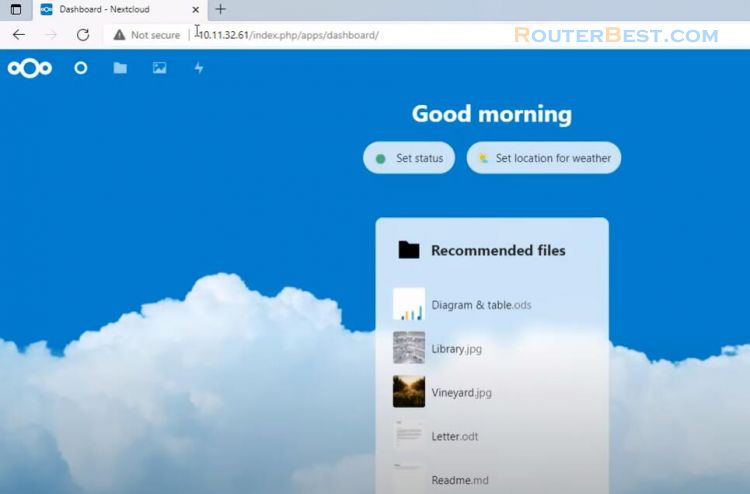This article explains How to create a Virtual Server using VMware ESXi. First of all you need to create a custom ESXi image.
Install VMware.PowerCLI
Rright click the icon of windows in the lower left corner and select "Windows Power Shell (Administrator)".
Run the command:
Install-Module -Name VMware.PowerCLI
If you see a warning that you are installing modules from an untrusted repository press "Y" and then press enter.
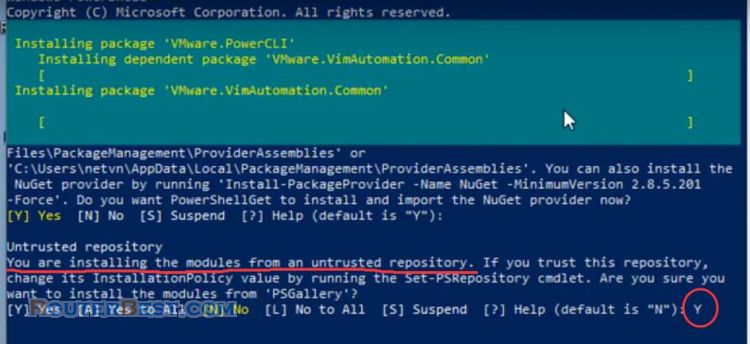
To confirm the installation, you must set the Powershell executionpolicy from restricted to unrestricted to allow local Powershell Scripts.
Set-ExecutionPolicy Unrestricted
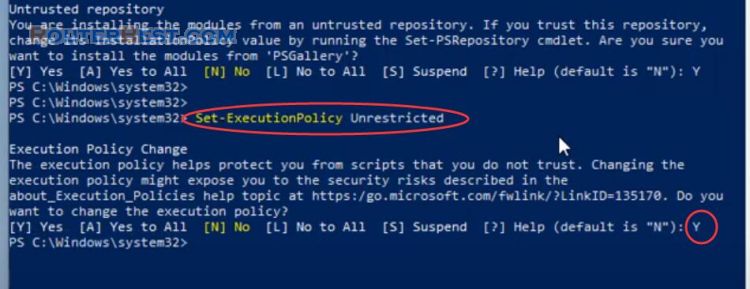
Download ESXi-Customizer-PS.ps1
ESXi-Customizer-PS.ps1 is a Powershell script that greatly simplifies and automates the process of creating full. Patched and customized ESXi installation ISO using the VMware.PowerCLI.
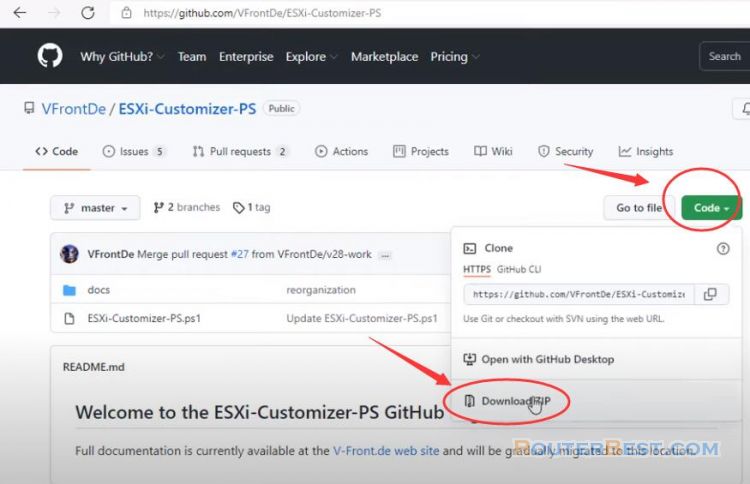
Creating custom ESXi Image
ESXi-Customizer-PS is a Powershell script that you launch from within a Powershell.
cd your ESXi-Customizer-PS path
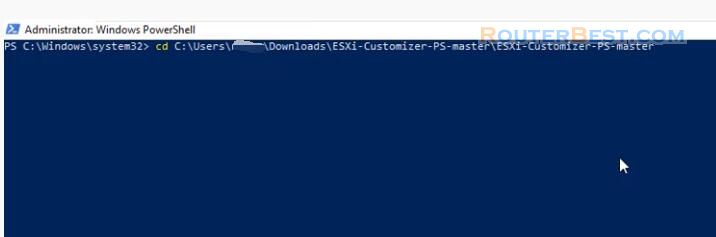
VMware.PowerCLI console window in accept various command line options. One of them is help that will display this help screen.
.\ESXi-Customizer-PS.ps1 -help
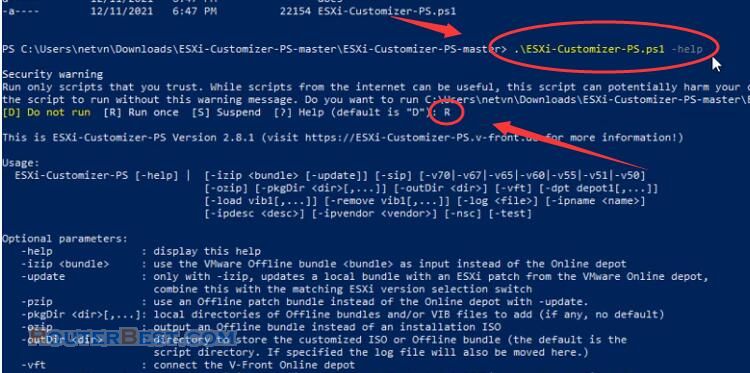
Here is a list of packages you can choose the right one for your computer. In this article I choose two packages, one for the NICs driver and one for the hard drive with solder connector.
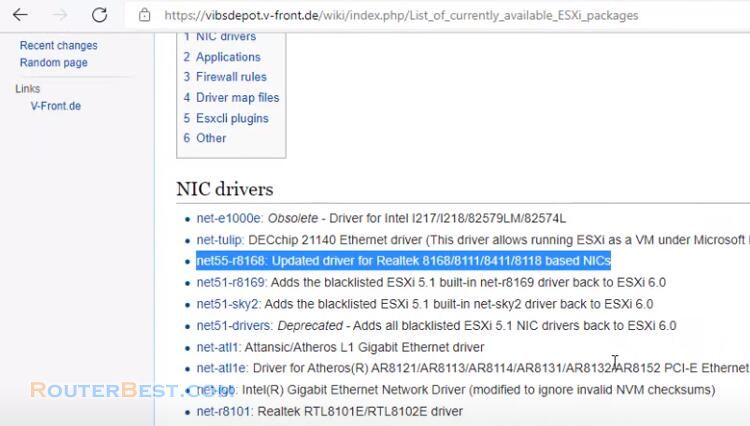
You run the command as follow:
.\ESXi-Customizer-PS.ps1 -v60 -vft -load sata-xahci,net55-r8168 -nsc
And here is your resulting ISO file.
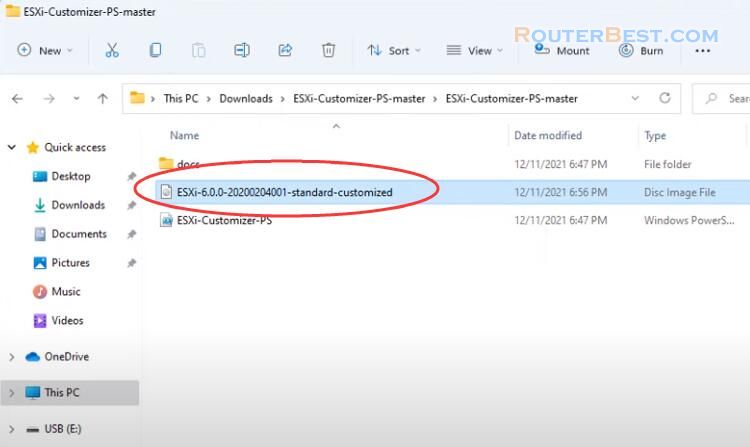
Create a bootable VMware ESXi installer USB flash drive
Next you use the Rufus tool to create an ESXi installer.
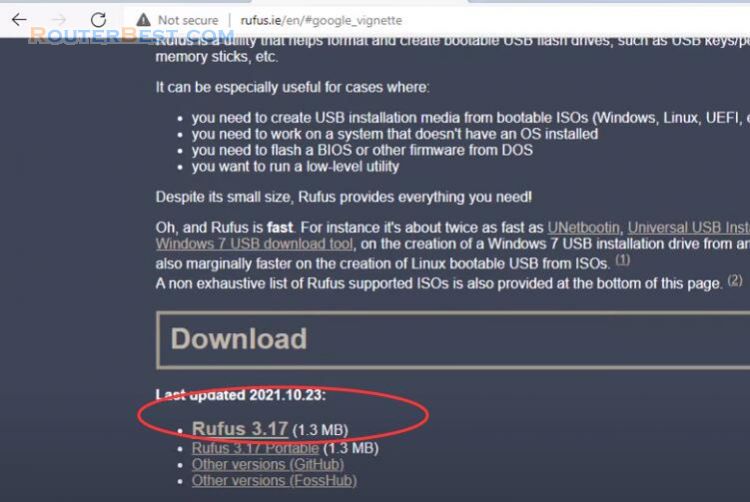
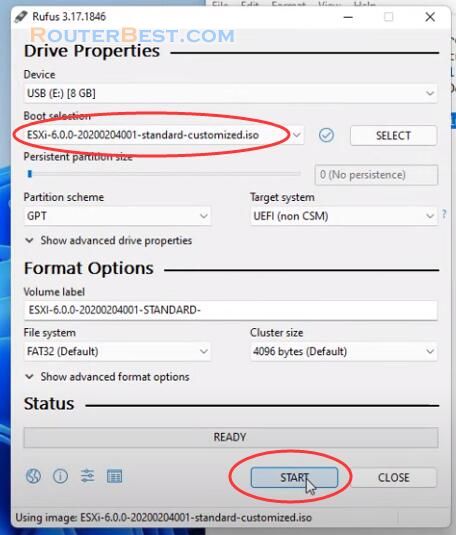
Install ESXi
Next Step, you install ESXi on the target computer.
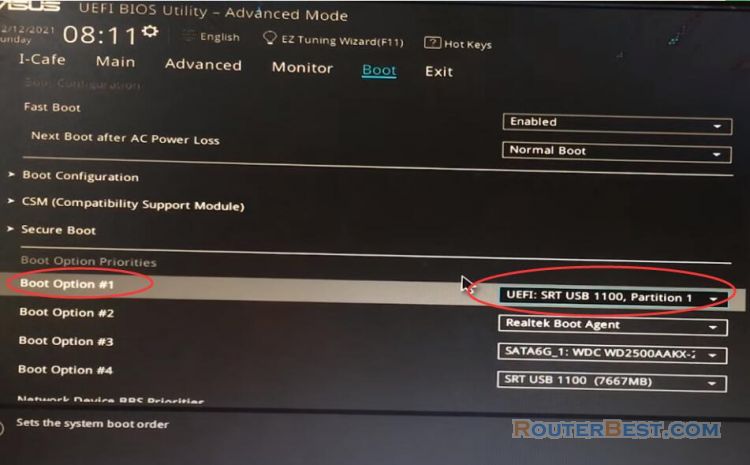
Since this is a new installation of ESXi. Select install in the following screen.
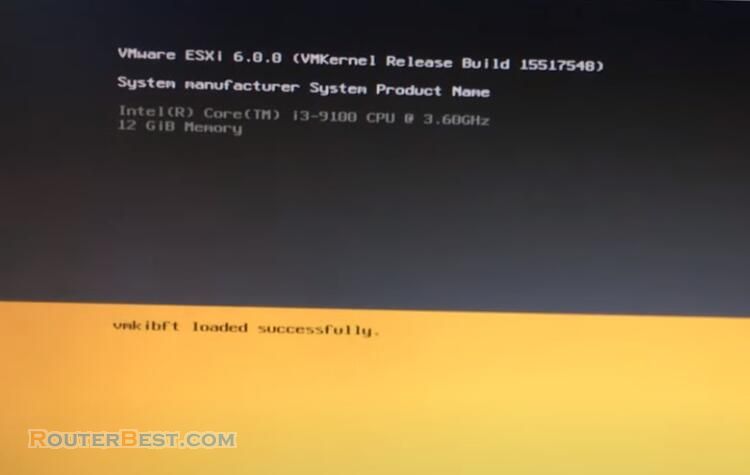
Choose the disk where you would like to install the ESXi.
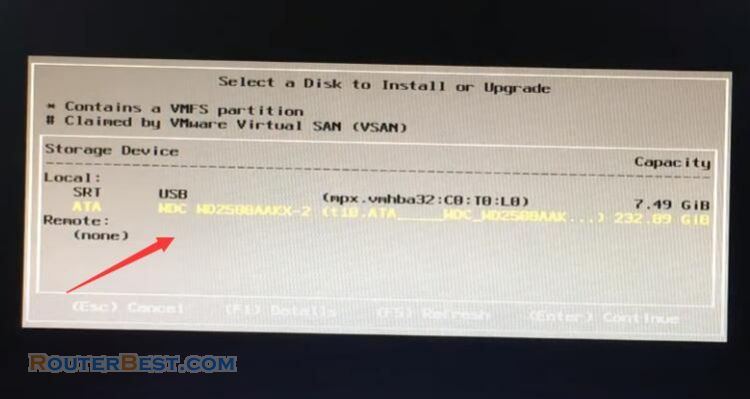
Confirm that you are ready to start the install process. The installation process takes few minutes.
After ESXi is installed you will get the following screen where you can find the IP address of ESXi.
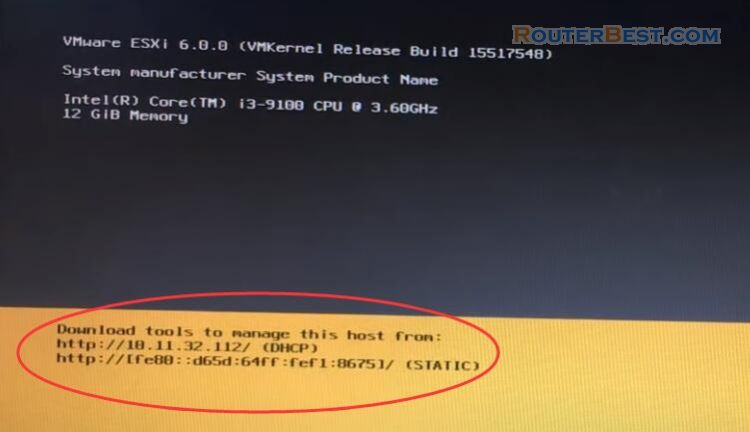
At this point, You are done creating a virtual server.
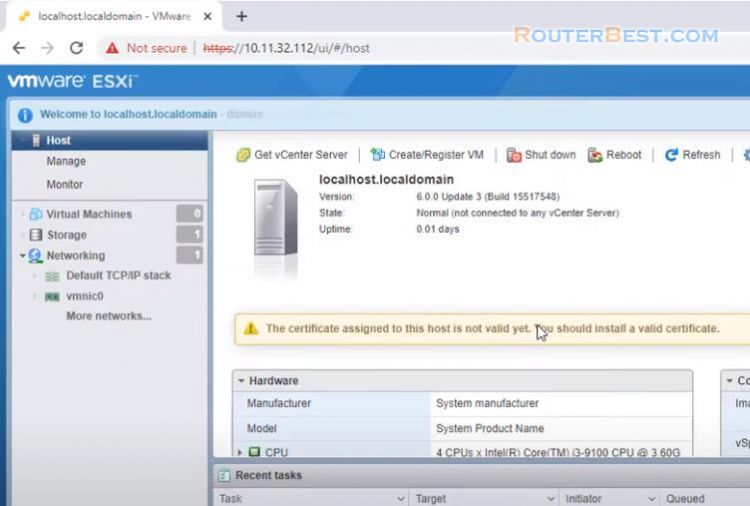
Facebook: https://www.facebook.com/routerbest
Twitter: https://twitter.com/routerbestcom
Tags: VMware