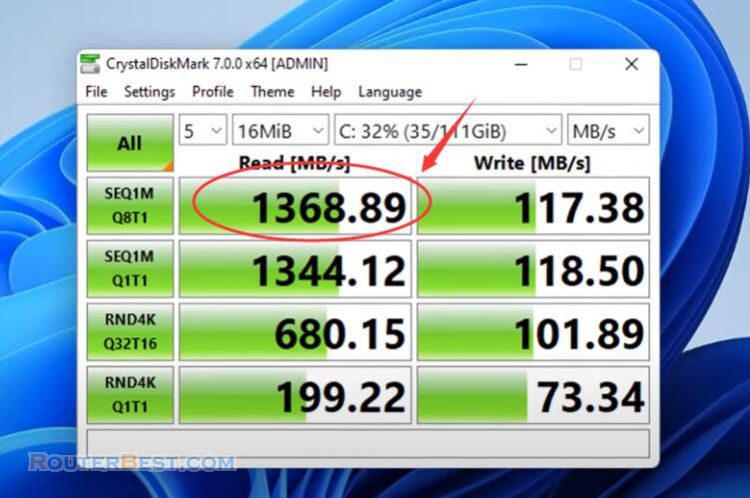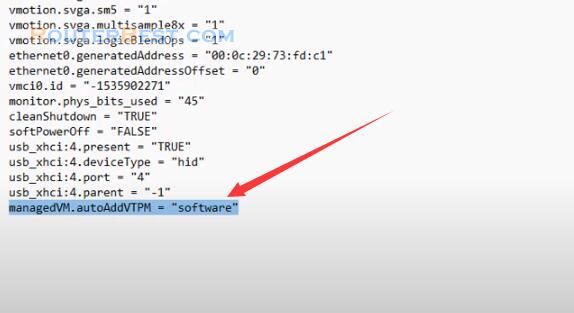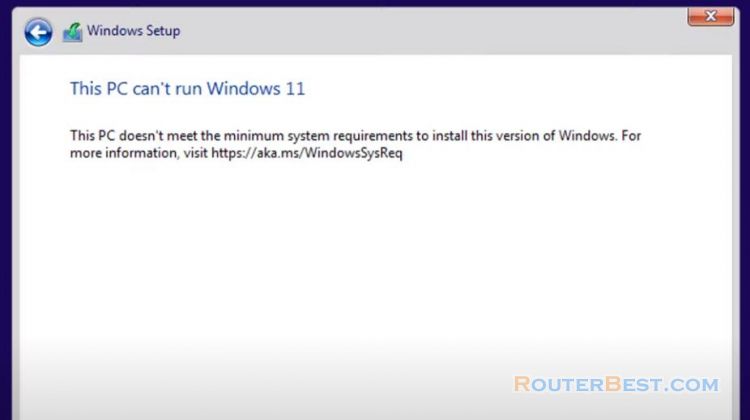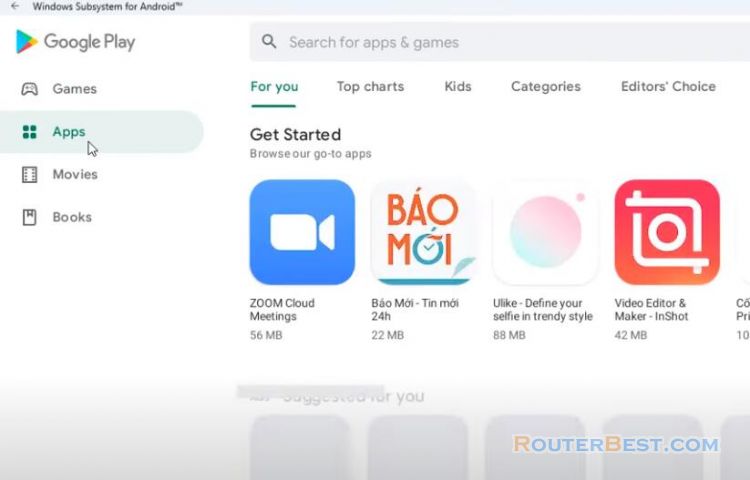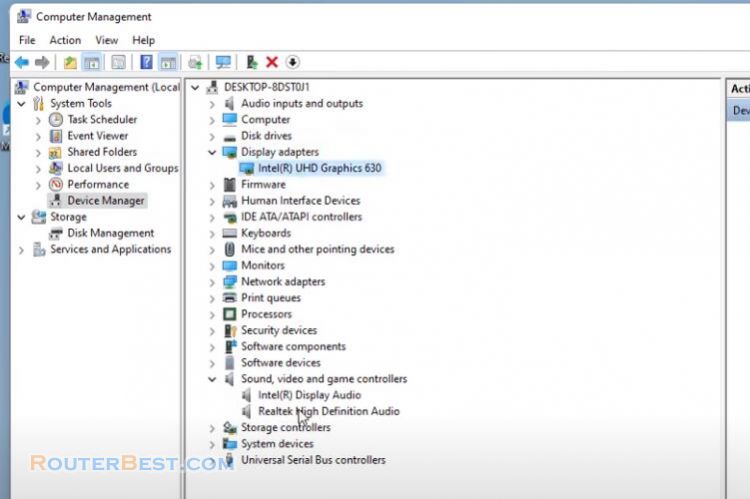In this article, I will show you How to Send a message to another PC screen on the same LAN. First, You need setup Network file sharing on Windows 11.
Setup Network file sharing on Windows
Go to "Control Panel" > "Network and Internet" > "Network and Sharing Center", then click "Change advanced sharing settings".
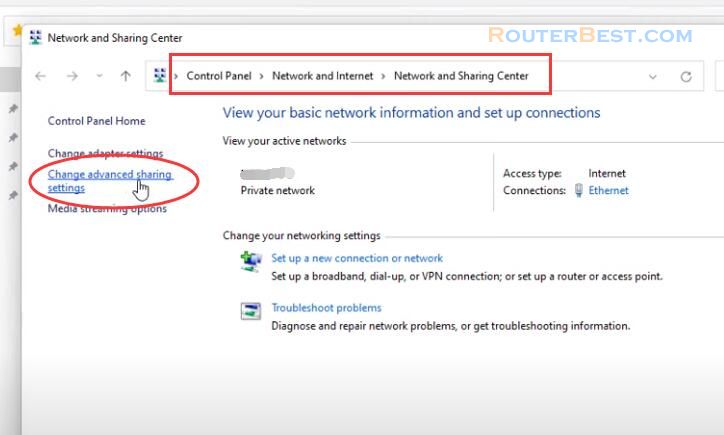
Open advanced sharing settings, Click "Turn on Network Discovery", and then click "Turn on file and printer sharing", Click "Turn on password protected sharing".
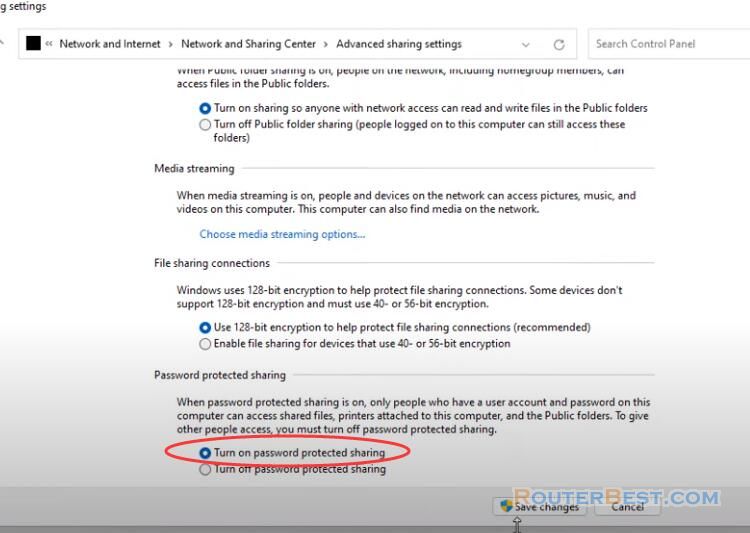
Next select the folder you want to share and right-click the item and select the "properties" option. Click on the sharing tab. Click the share button.
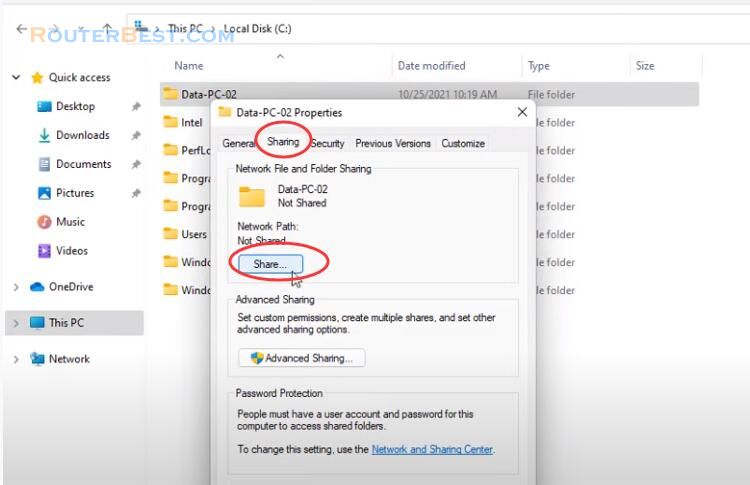
Use the drop-down menu to select a user to share a file or folder, in this example it's pc02user.
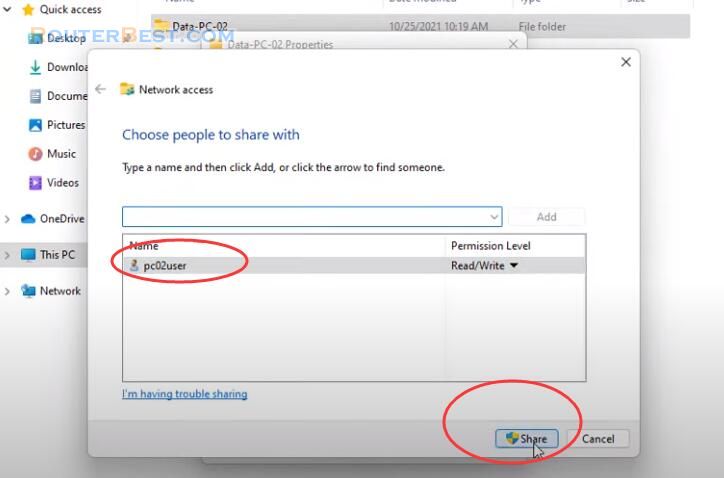
Confirm the folders network path that other users need to access the Network's content and click the done button. Next, Mapping a Network Drive on another Windows PC.
Mapping a Network Drive on another Windows PC
Click the Map network drive drop-down, then select "Map network drive".
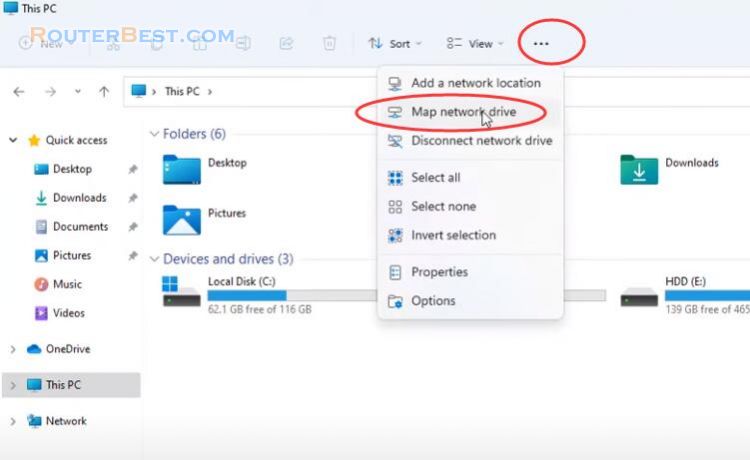
Select a network computer and then a shared folder. Type the username and password to access the network resource. You must have an account on the other computer. Ensure that the remember my credentials option is checked.
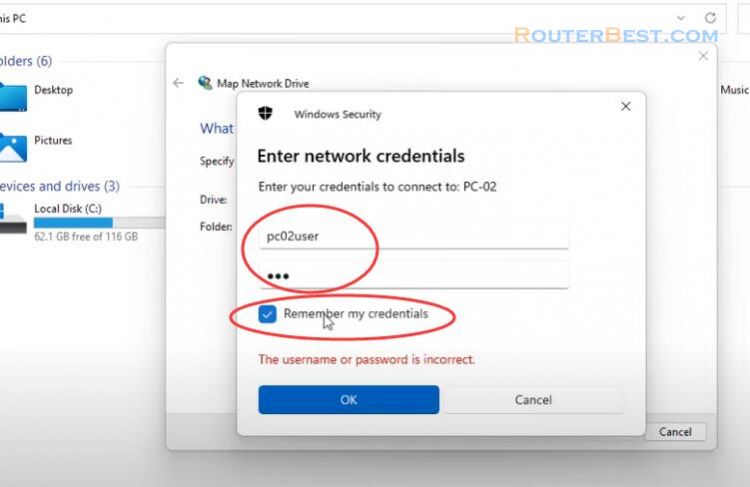
You can now send messages to another PC on the network.
Send a messages to another PC on the network
Start command prompt, type the command as follows:
msg * /Server:PC-02 pc02user "How are you"
Replace "PC-02 pc02user" with your destination PC name and username, Replace the text between quotation marks with the message text you want to be displayed. If you have set up everything right you can send a message from one PC to another.
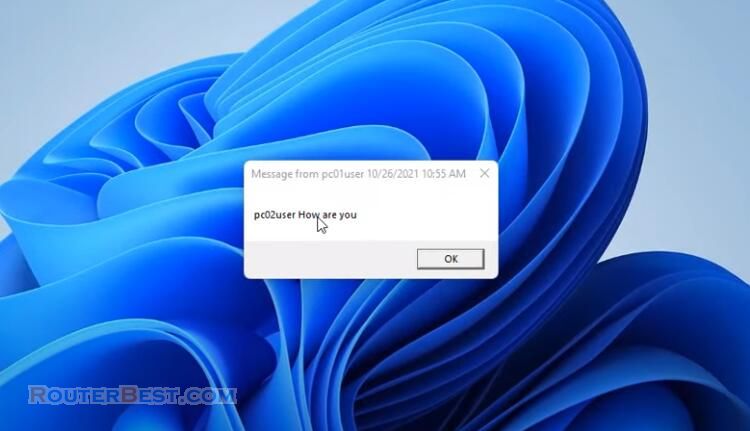
Facebook: https://www.facebook.com/routerbest
Twitter: https://twitter.com/routerbestcom
Tags: Windows 11