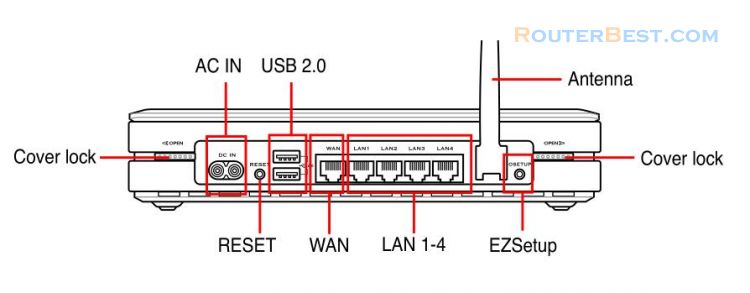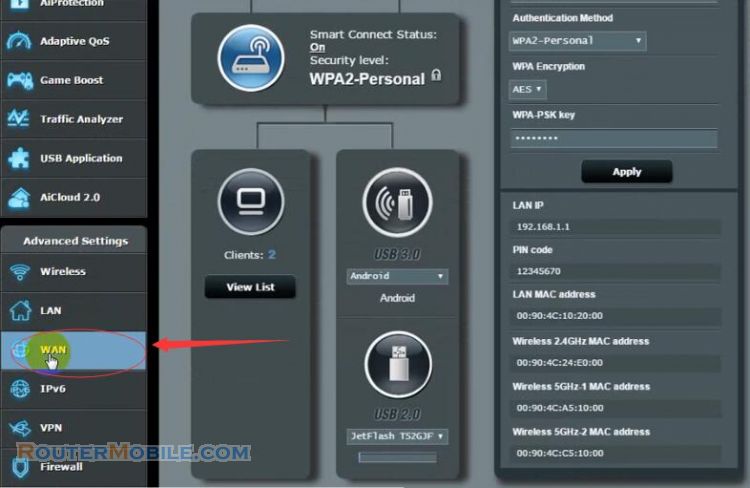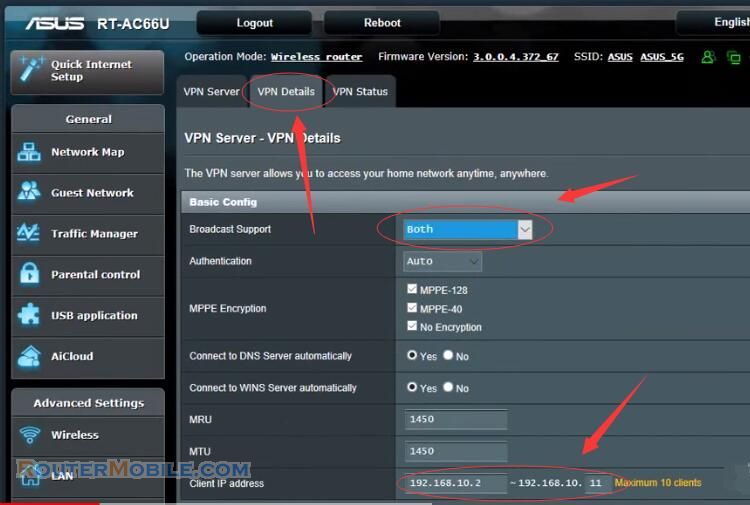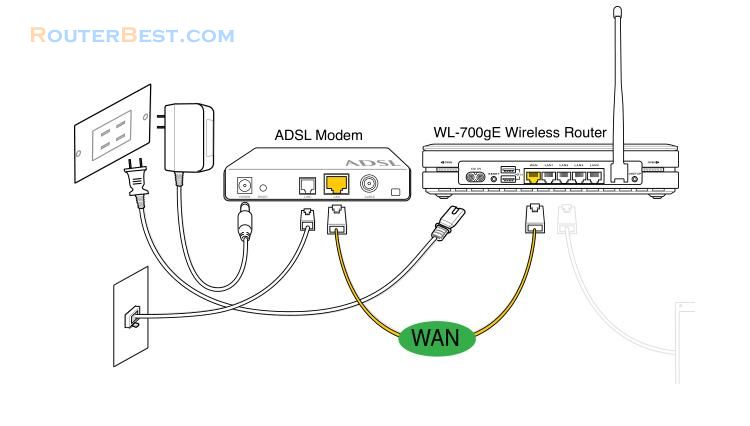This article explains How to Set up ASUS WL-700gE wireless router using EZSetup. Before start, prepare an Ethernet and wireless enabled computer with ASUS utility pre-installed.
Step 1 :
Press the EZSetup button on the rear panel of the wireless router until the READY LED indicator is flashing.
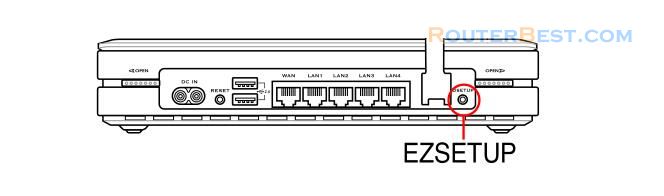
If you use wireless connection for EZSetup and find the connection is not stable, use wired connetion instead EZSetup.
Step 2 :
Launch the EZSetup utility by clicking Start -> ASUS Utility -> WL-700gE Wireless Router -> EZSetup Wizard.
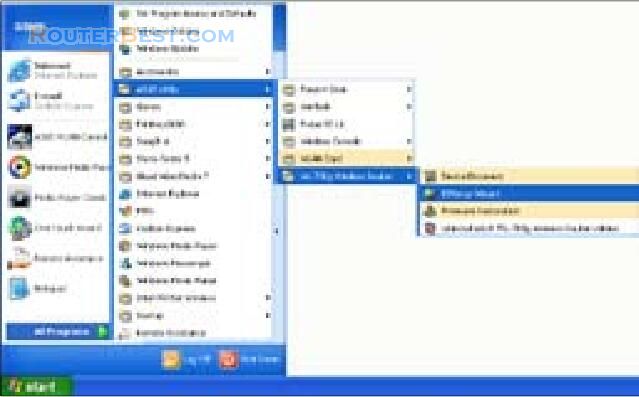
Step 3 :
Click the EZSetup button in the utility to search for WL-700gE Wireless Router. This action takes several seconds.
Step 4 :
A window prompts out asking for the encryption mode you want to use. If you want to use WPA, select Yes; to use WEP, select No.
Step 5 :
If it is the first time you set up the wireless router, the screen below appears. You can manually setup the SSID and network key for the wireless router or accept the automatically generated values. Click Next to continue.
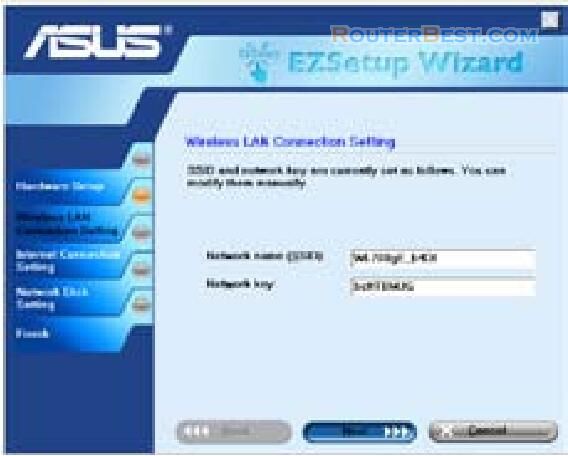
If you have configured the wireless router before, the screen below appears. You can choose to modify the SSID and network key or preserve the previous settings. Click Next to continue.

Step 6 :
To connect your Internet Service Provider (ISP), select "Config ISP settings". Click "Next" to set up ISP information. Select the connection type of your ISP service and click Next to fill in the ISP information.
According to the requirements of ISPs, you may need to input information such as IP address, username, and password. Refer to your ISP for detailed setup information.
Step 7 :
This page is for setting up network mass storage. Specify a drive letter for the hard disk in WL-700gE and check Create shortcut on desktop, then click Next.
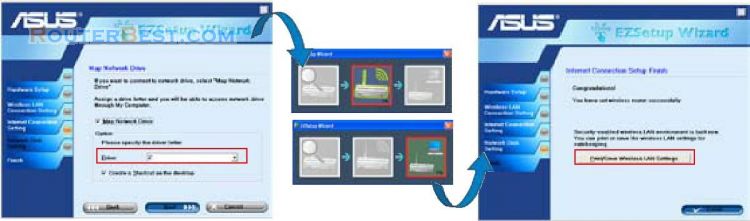
Wait for several seconds to complete the setup, and you can see the screen below. Click Print/Save wireless LAN settings for future reference. Click Finish to quit EZSetup.
Save and print network information is highly recommended for future wireless connection setup. When configuration is complete, a 700gE share folder icon appears on desktop.
Facebook: https://www.facebook.com/routerbest
Twitter: https://twitter.com/routerbestcom