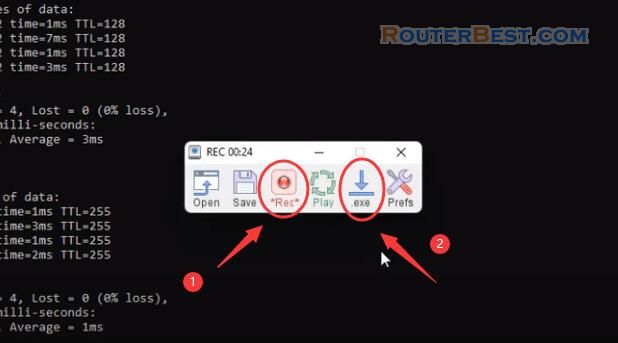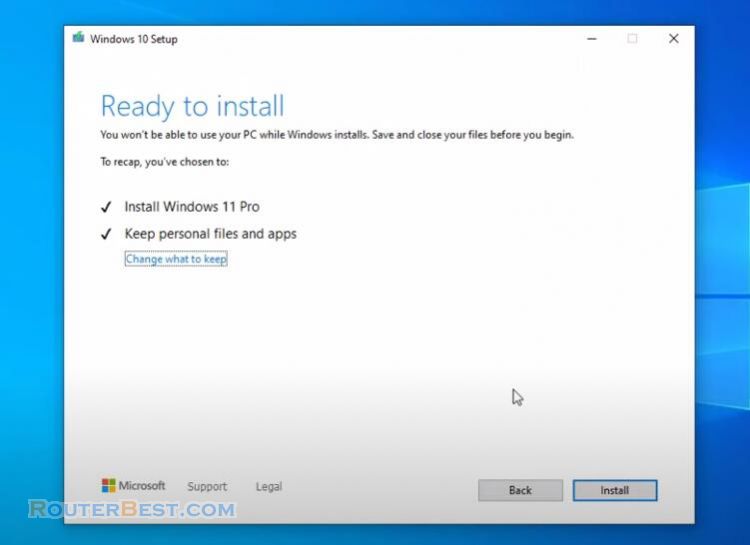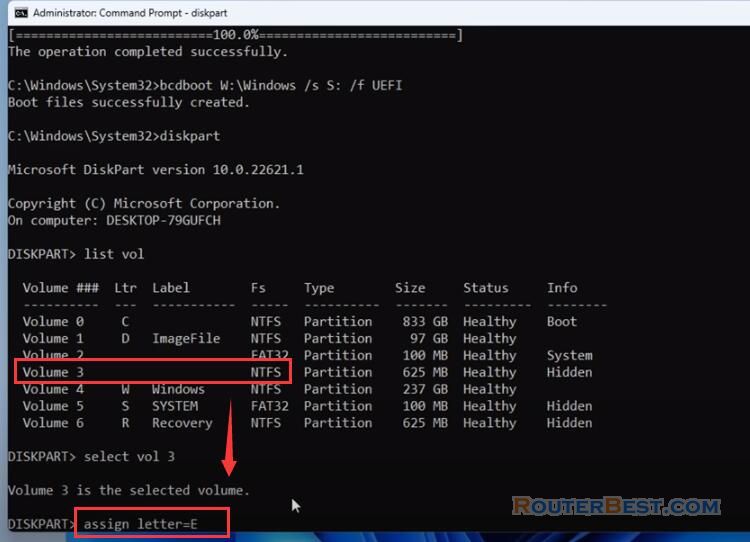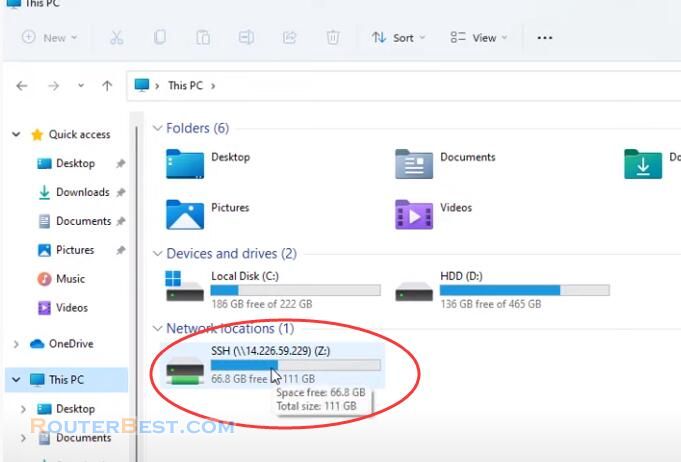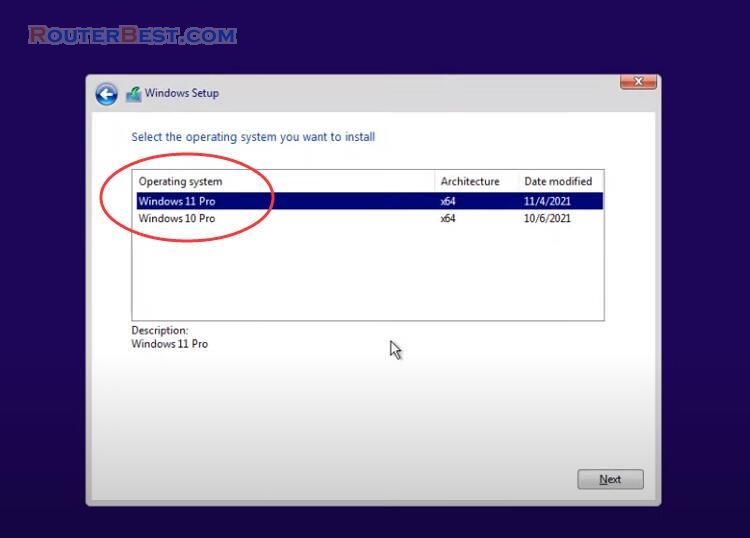This article explains How to Connect your PC from Internet with OpenSSH on WINDOWS 11. Building your own openssh-server can be one of the easiest and most convenient solutions to transfer files over the Internet from anywhere. And it is the most convenient solutions to transfer files over the Internet from anywhere.
Step 1 : Set a password for your user account if you don't have it
Right click "This PC" > "Show more options" > "Manage".
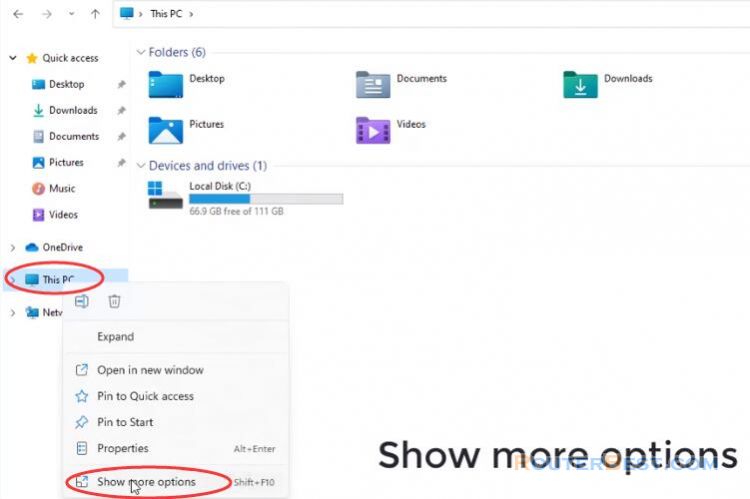
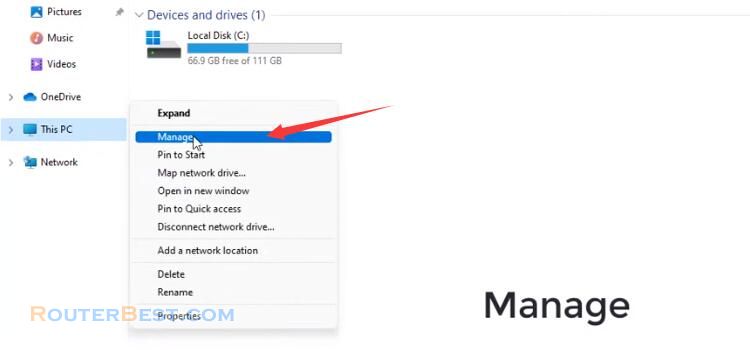
Go to "Local Users and Groups" > "Users", right click "Adminitrator", select "Set Password".
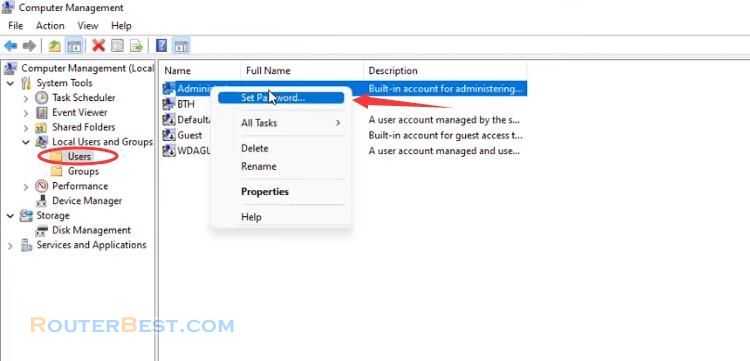
Enter new password and confirm password.
Notice : If you click OK, the following will occur: Your local user account will immediately lose access to all of its encrypted files, stored passwords, and personal security certificates.
If you click Cancel, the password will not be changed and no data loss will occur.
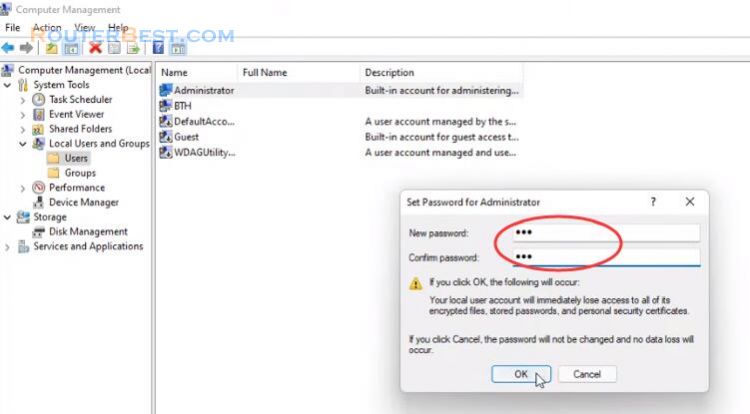
Step 2 : Enable the OpenSSH Server in Windows 11
Open the settings app and go to apps.
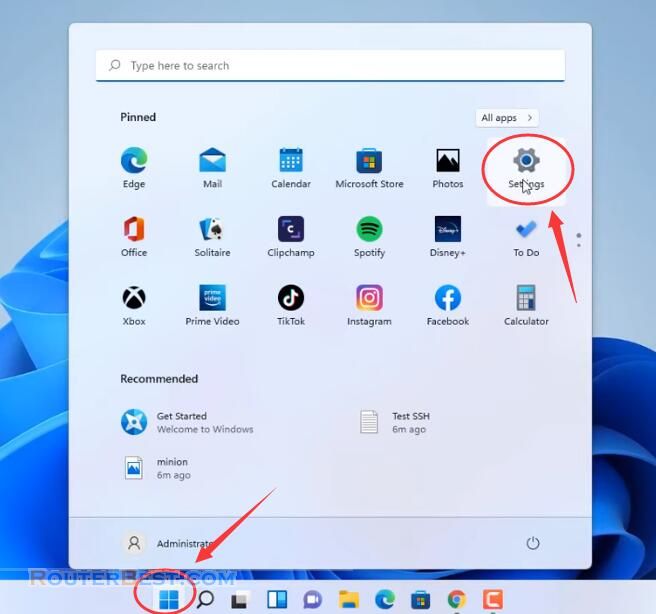
On the right click optional features.
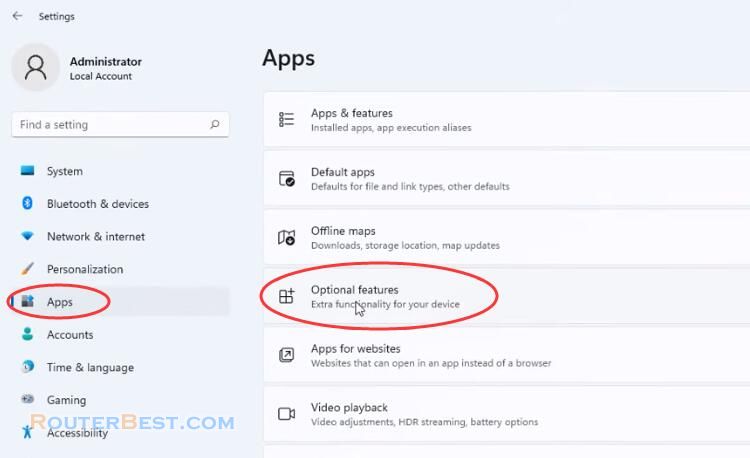
On the next page click the button "view features". In the list of features select openssh-server and click on the install button. Click "Next" > "install", start to install the openssh-server software in Windows 11.
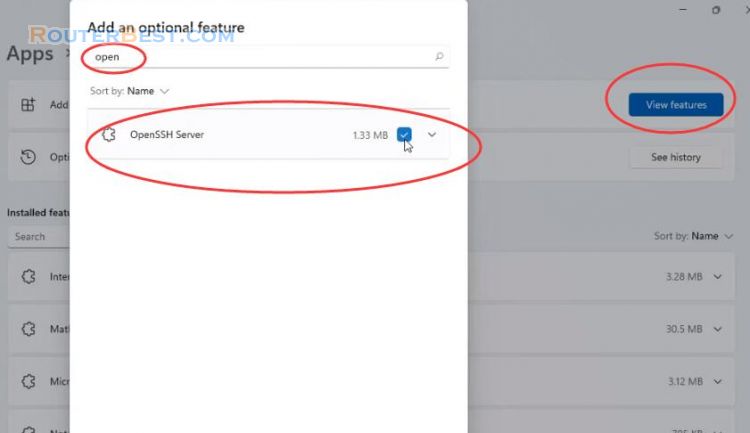
At the moment of this writing it doesn't start automatically.
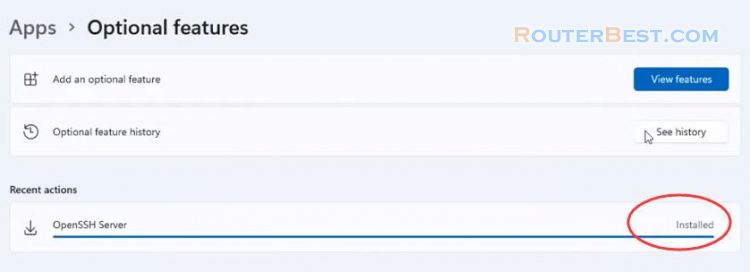
Step 3 : Start the OpenSSH Server
You need to configure it manually. Click the search box and type "services". Then click the search result with the same name.
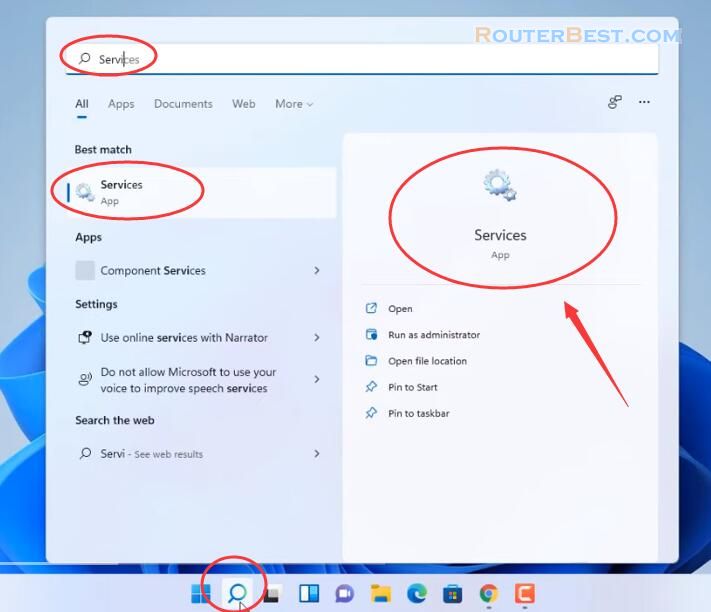
Find open SSH ssh server and set to automatic and start them.
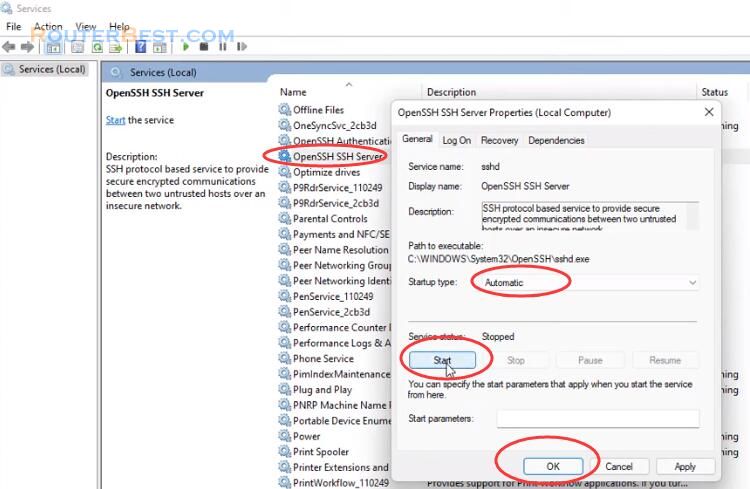
Step 4 : Allow the SSH Port in Windows Firewall
Go to "Settings" > "Privacy & security" > "Windows Security".
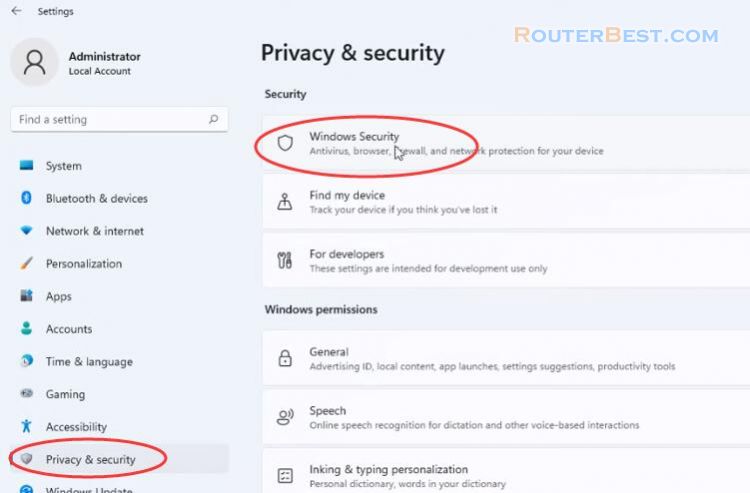
Click "Firewall & network protection" > "Advanced settings".
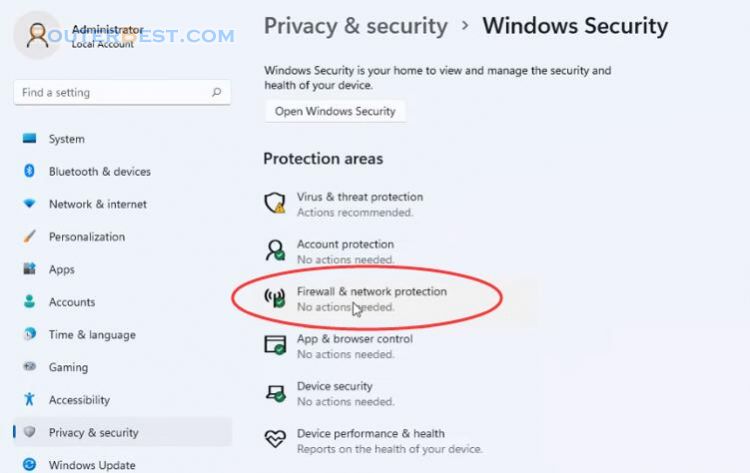
Click on "Inbound Rules" (in the left pane). In the right pane, click "new rule", select "Port" and click on "Next".
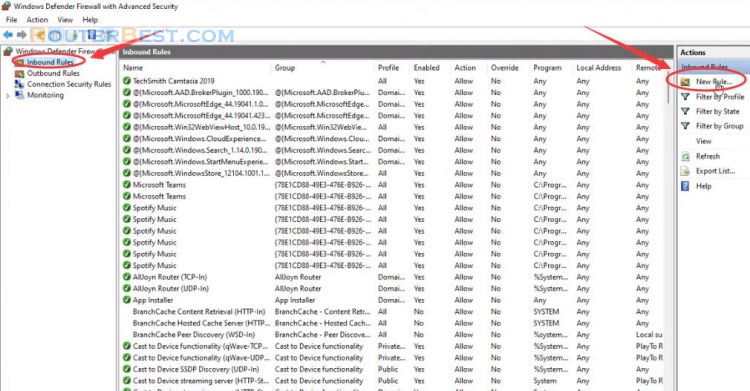
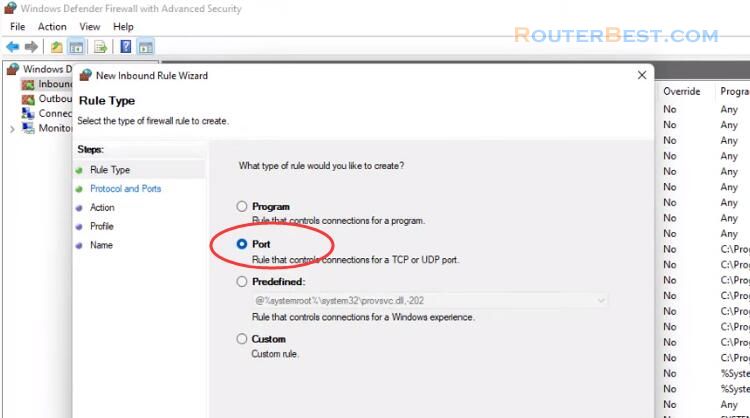
Type the number 22 in the specific local ports option and click next. Choose "Allow the Connection", click Next, and select "Private" "Public" "Domain" for the network option. Give the rule a name ( For e.g. SSH ).
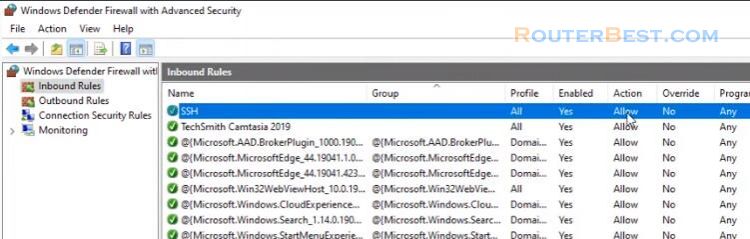
Step 5 : SSH Port Forwarding on Router
Access the router by browsing the router IP address through web browser.
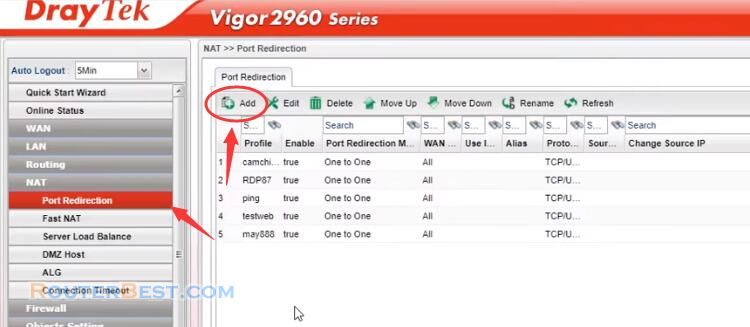
Given name for example SSH. Type 22 in both public Port box and private Port box. Type your computer IP address in private IP Box.
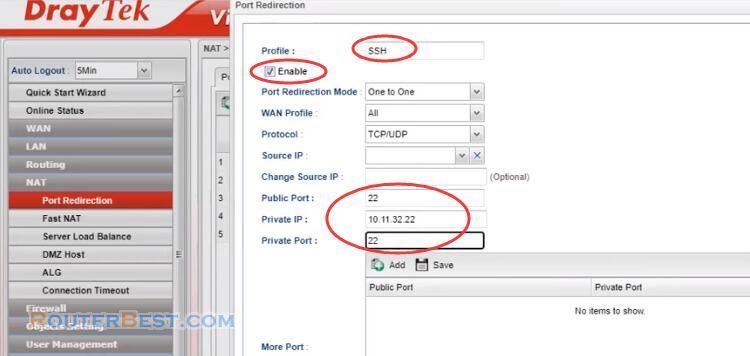
This is my wan ip address, this information will be used in The Next Step. You need to restart your computer to apply all the settings.
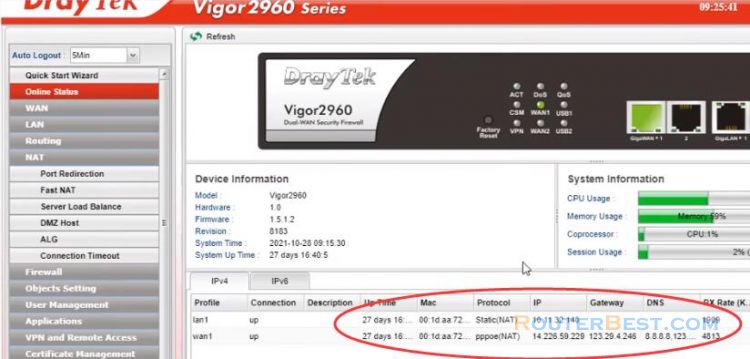
Let's test if it works. You need an SFTP client to do this. Go to nsoftware.com and download SFTP drive it's free software. SFTP Drive is the one I used on Windows but you may use any other that supports SFTP.
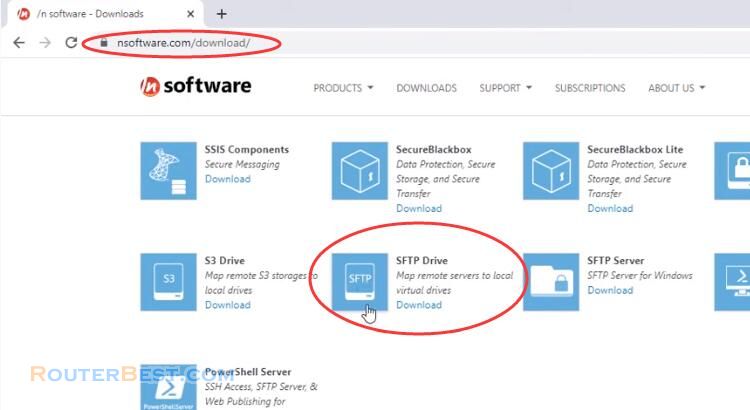
Open SFTP drive and give a name for example SSH. Given name for example SSH. Enter the wan ip address I got in the previous step. You will need to enter your windows username and password to allow the program to connect to the server.
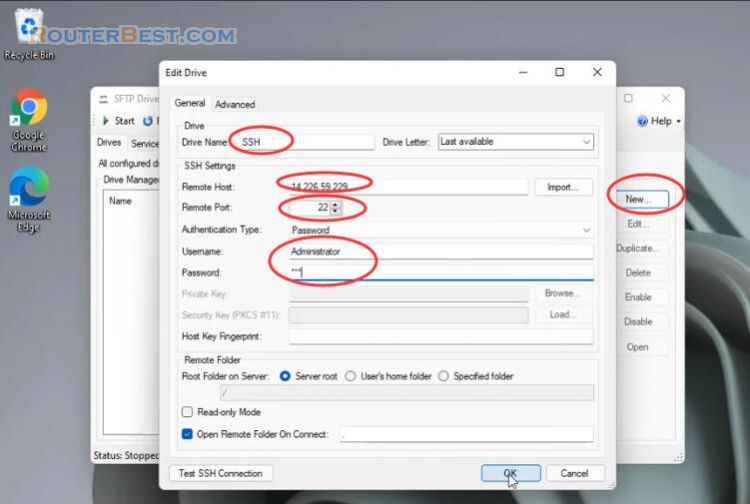
Now you can transfer files over the internet from anywhere.
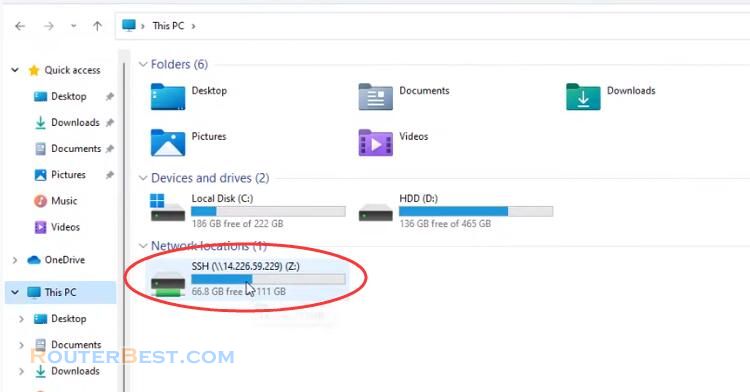
Facebook: https://www.facebook.com/routerbest
Twitter: https://twitter.com/routerbestcom
Tags: OpenSSH Windows 11