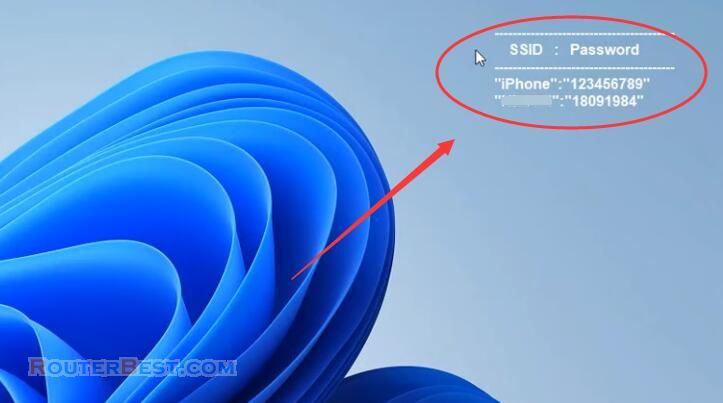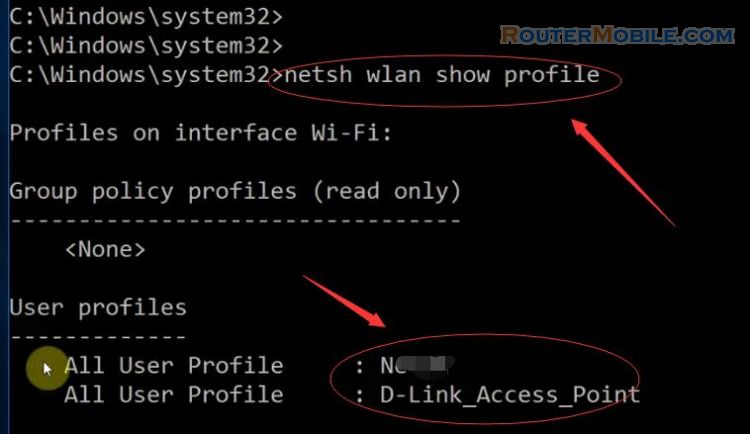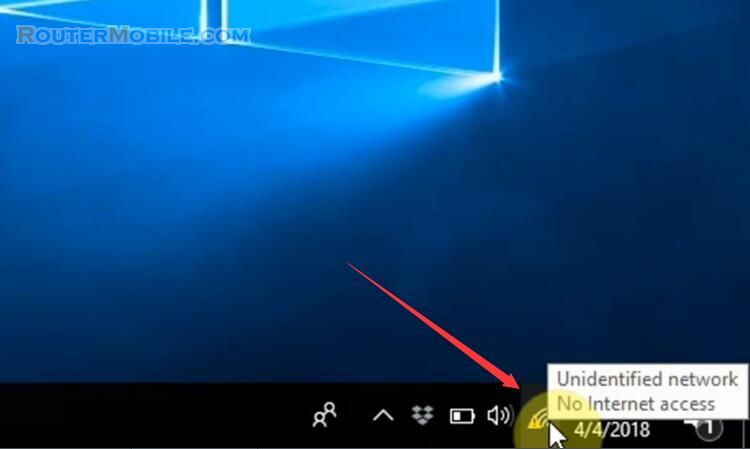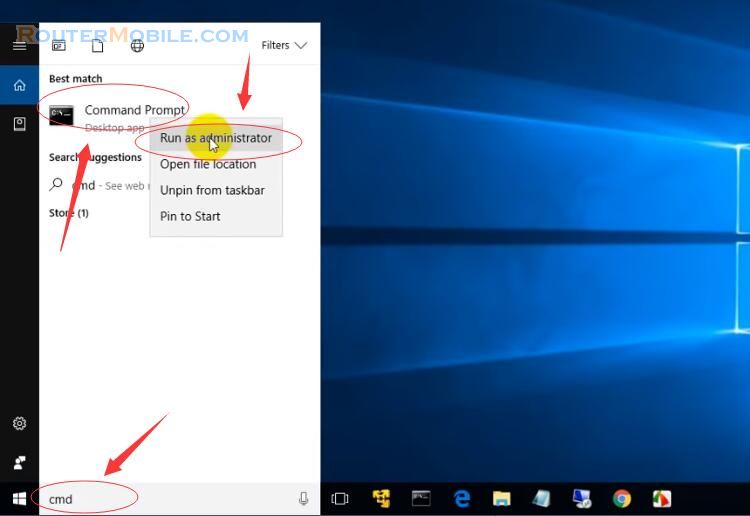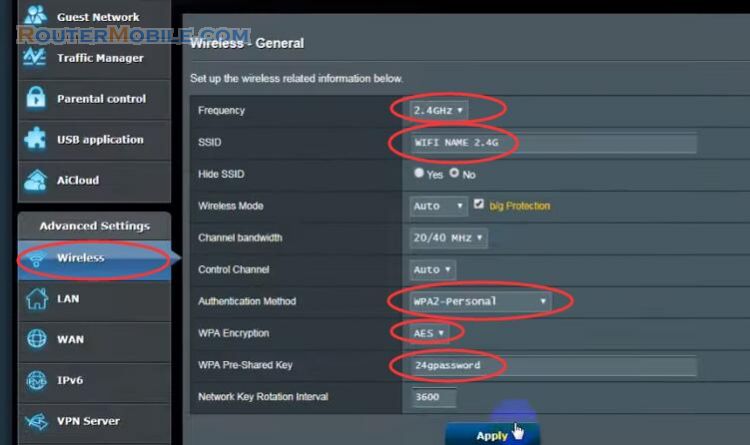This article is about how to connect multiple wireless routers to expand Wi-Fi connectivity at home. You can reuse old wireless routers and make them useful.
Today, I'm going to show you how you can connect multiple Wi-Fi routers at home. I have marked each Wi-Fi router with each purpose. If you have an internet connection at home, naturally your isp or your internet service provider will give you one wi-fi router and it might be sitting in your living room. The problem would be it might not be able to reach some parts of your house. So you would think of adding additional wi-fi routers like basement wi-fi, then attic wi-fi.
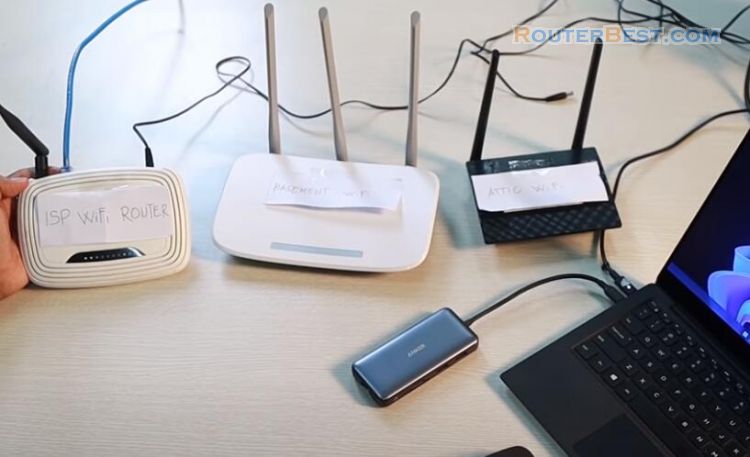
Now i'm going to show you like what i've said how you're going to connect all of this one, so that you'll have a smooth wi-fi connection from each part of your house.
You can see there's nothing connected to this once yet, it's only this isp wi-fi router. Because your internet service provider needs to plug you into the network like what i have here. So this one has the internet connection.
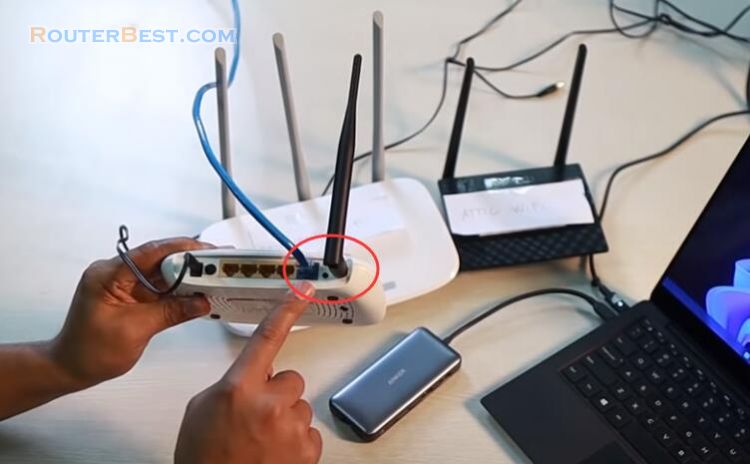
We are not going to configure this isp wi-fi router. The only thing we need to do is get the ip settings, so that we are going to configure the wi-fi routers that we are going to connect that will be compatible with the current configuration of the isp wifi router. This is already pre-configured by your isp or your internet service provider.
okay so no need to configure this one. All we need to do, plug my computer here, check the ip settings that i can get. And then we are going to get that information, and use that information to configure additional wifi routers in the same compatible way that it can interconnect with this router.
I'm going to plug this one to my laptop. This is the adapter of my laptop go there and then plug it to the any ports here. As you can see there's a blue one there, it's called internet. This is where you plug the internet, we're not going to plug it there. We're going to plug it to these yellow ports or what we call the lan ports.

I'm going to plug it there and then jump into my laptop. What I need to do is since there are other wi-fi connections here i need to turn this one off.
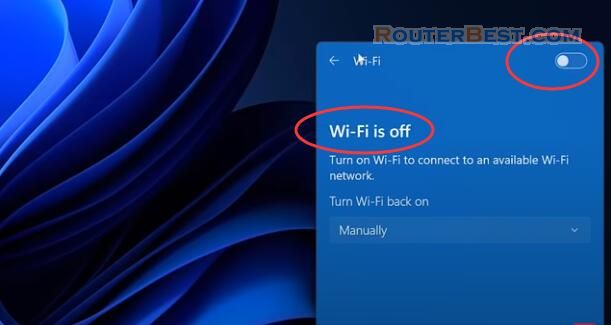
You can see that i'm connected this icon says that i'm connected via lan cable.
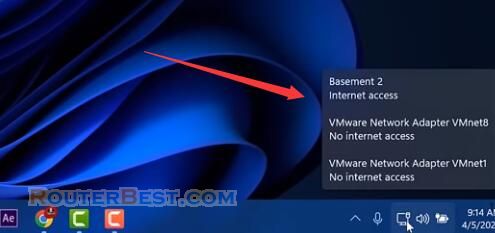
I'm just going to go to the search bar and then type in "cmd". What i need to know here is the ip settings, so i'm going to run "ipconfig". Now what we're looking here is something that is ethernet adapter ethernet. You can see ethernet adapter ethernet now. The only information we need from our isp router is the default gateway which is 192.168.0.1. That means to say that this wifi router's address is this ip address and that's what we only need here.
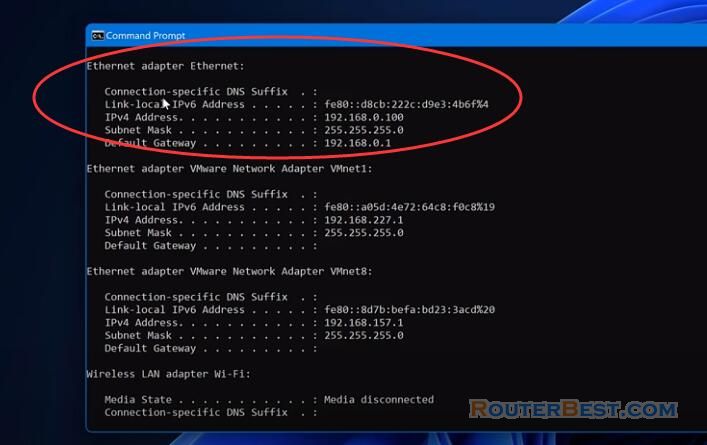
Open a browser and type 192.168.0.1. It requires me to log in but i'm not going to log in because i don't need to configure this one.
I'm going to power another router on, then i'm going to transfer my connection to this wi-fi router. Plug it to one of the lan ports.

I'm going to go ipconfig and check the ip address. You try to see it here the ip address of this wifi router is the same with the isp router. Open a web browser and type again 192.168.0.1.
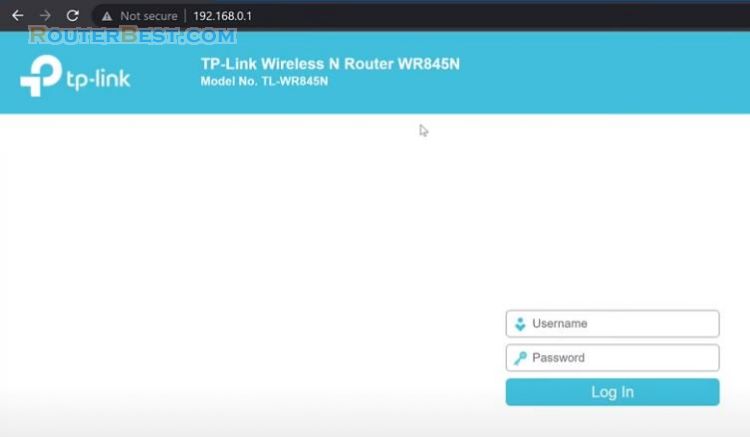
We are going to do a full factory reset for this one. Now if you turn this one at the back you can see a button here a hole. You need a small pin to push that button for 10 seconds.

We can restore the factory settings here and use the login at the back written "admin". You can log in router using the default username "admin" and password "admin" now.
Go to "Network" > "Lan", change the IP address to "192.168.0.2".
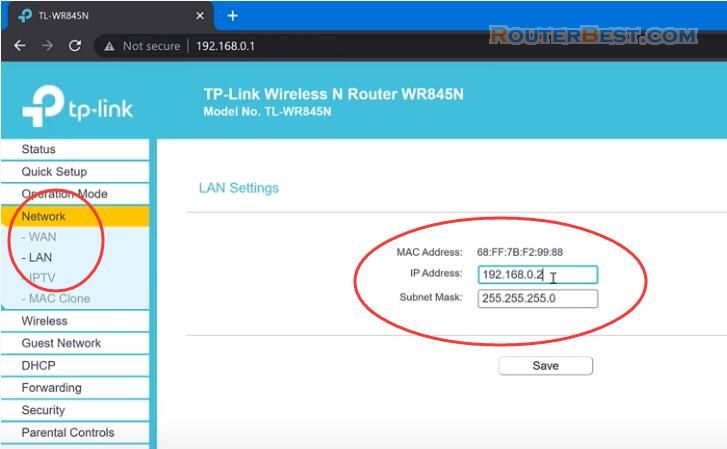
Click "Save" and reboot the wireless router. Then, go to "Wireless" > "Basic Settings", change the wireless name to "Basement Wifi". Go to "Wireless" > "Wireless security". Make sure you have a good password so i'll just make it basement so that it would be easy for the sake of this demo and i'm going to save it.
Then disable the dhcp server.
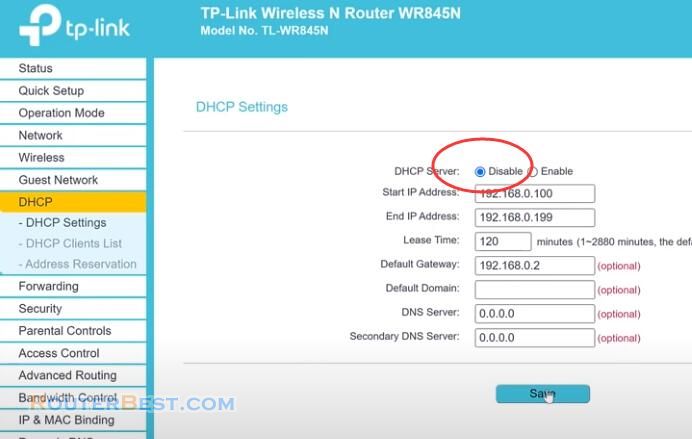
Turn on our wi-fi then we get to check that we should have basement wi-fi. Of course we don't have internet because this is not connected to internet yet.
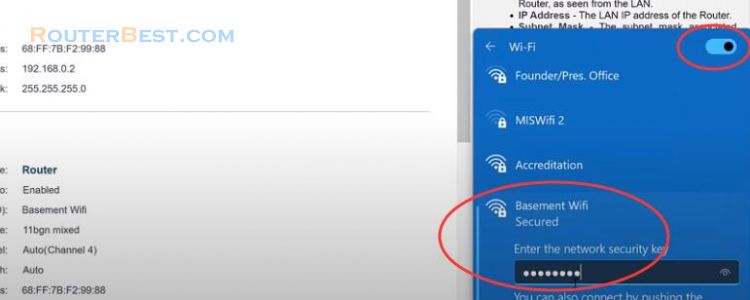
Unplug the network cable from the computer and plug it into the ISP router, and you can connect the Internet.
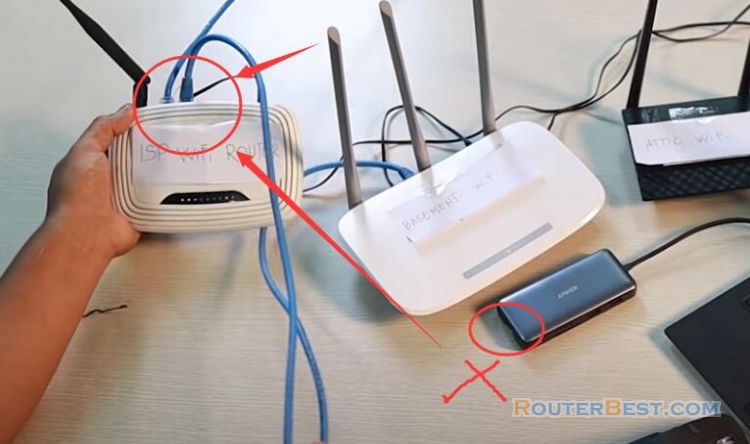
Now, I can connect to either 192.168.0.1 or 192.168.0.2. Then, connect to the third router.

Use the same method to set the IP address of the third router to 192.168.0.3. Then you have connected multiple Wireless routers and Expand Wi-Fi signal.
Facebook: https://www.facebook.com/routerbest
Twitter: https://twitter.com/routerbestcom
Tags: Wi-Fi