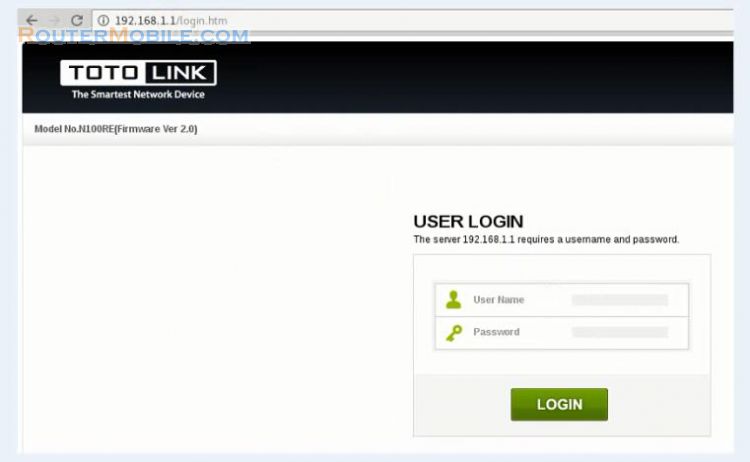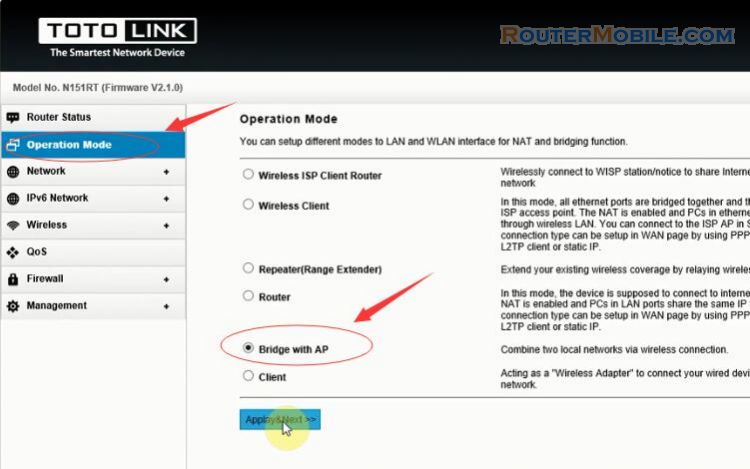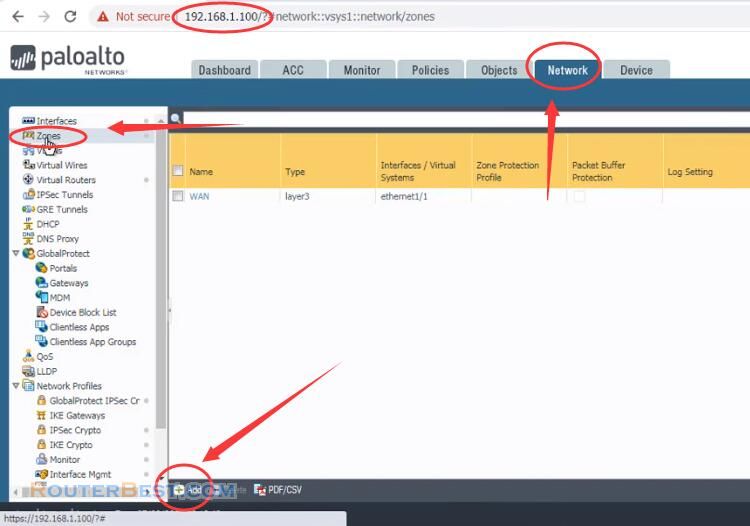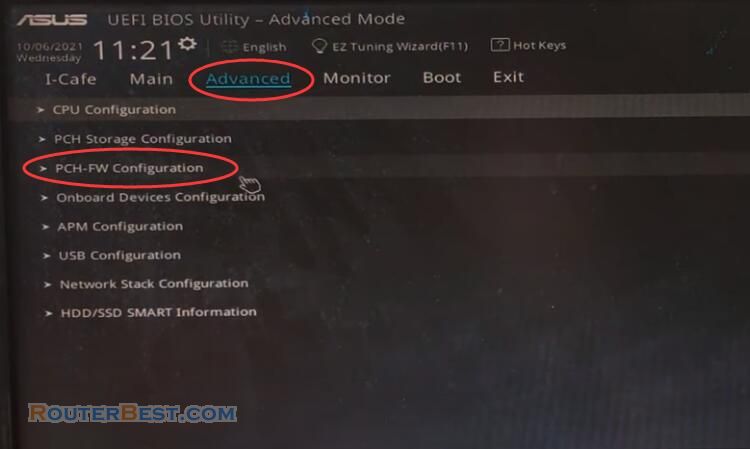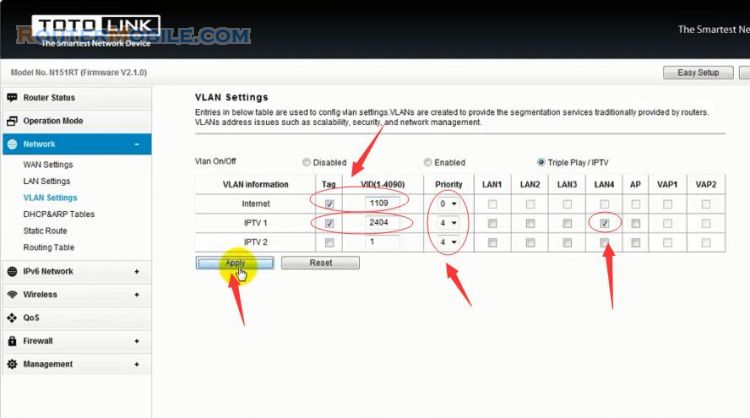This article explains How to Configure ASUS Wi-Fi Router. Its management IP is 192.168.1.1 or http://router.asus.com.
Step 1: Connect to your ASUS router
Use a network cable between your router and the computer through the LAN port.
Use a different network cable to connect your router's WAN port and Internet modem.
Turn on your ASUS router.
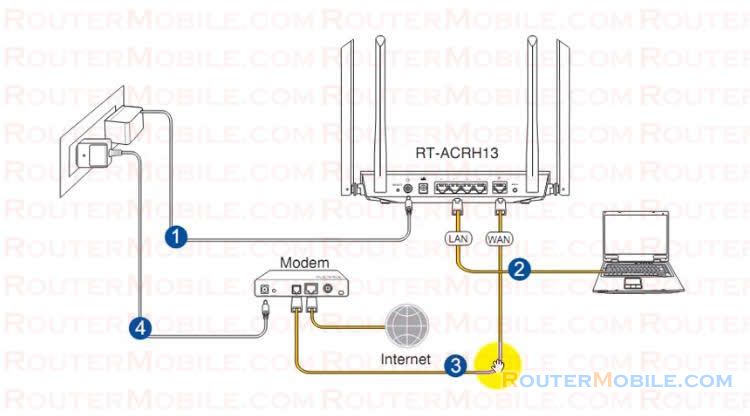
Step 2 : configure your ASUS router
Open a web browser, such as Microsoft Internet Explorer, Google Chrome, Mozilla Firefox or Apple Safari.
Type : 192.168.1.1, or type : http://router.asus.com. The default username and password are "admin".
Go to "Advanced Settings" > "WAN".
There are the following modes: Automatic IP, PPPoE, Static IP, L2TP, PPTP. Usually we choose the mode: Automatic IP.
Click " Apply " to save your settings.
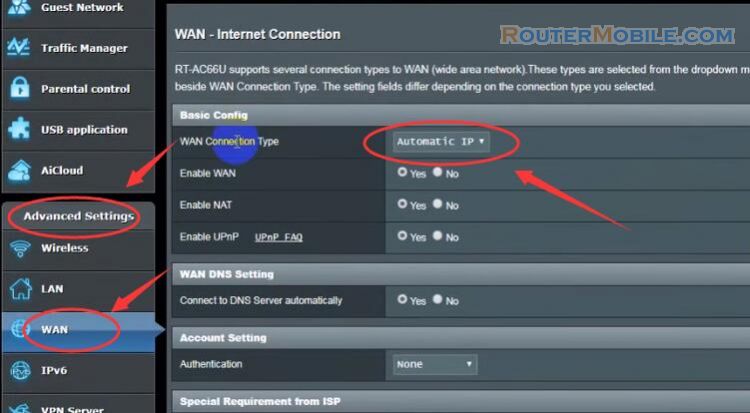
Next, set up the wireless parameters. Named wifi and wifi password for 2 networks: 2.4G and 5G.
Go to "Advanced Settings" > "Wireless".
2.4GHZ Setting
Frequency : Select 2.4GHZ network.
Type a 2.4G wireless network name, for example : WIFI NAME 2.4G.
Authentication Method : WPA2-Personal.
WPA Encryption : AES.
Enter 2.4G wireless network password.
Click " Apply " to save your settings.
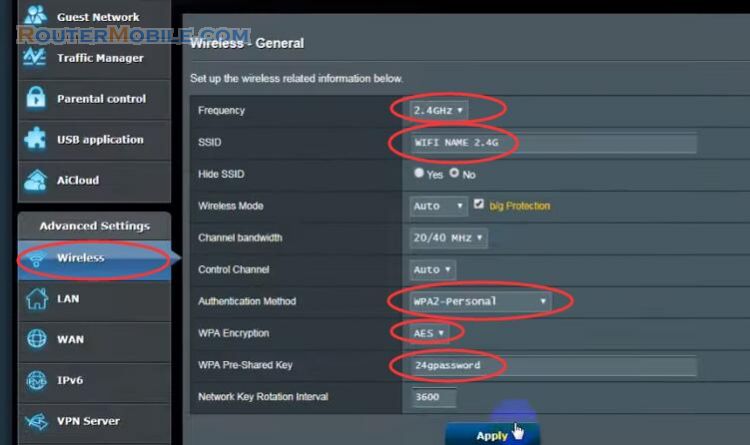
Similar to the 5G wireless network
Frequency : Select 5GHZ network.
Type a 5G wireless network name, for example : WIFI NAME 5G.
Authentication Method : WPA2-Personal.
WPA Encryption : AES.
Enter 5G wireless network password.
Click " Apply " to save your settings.
Facebook: https://www.facebook.com/routerbest
Twitter: https://twitter.com/routerbestcom
Tags: 192.168.1.1 Wi-Fi ASUS