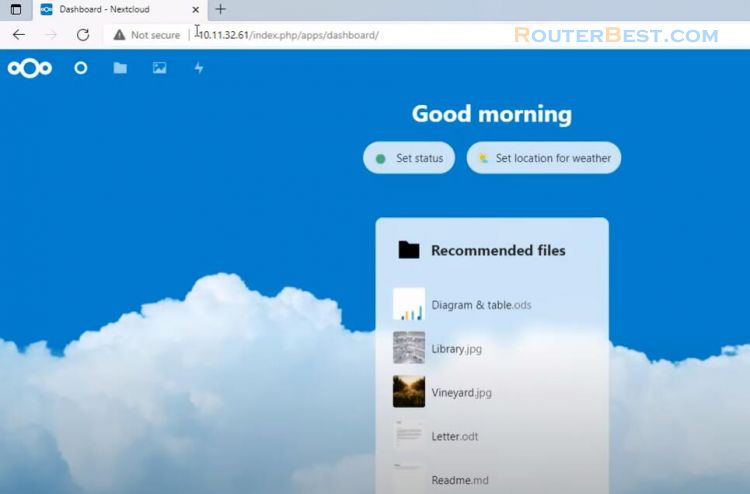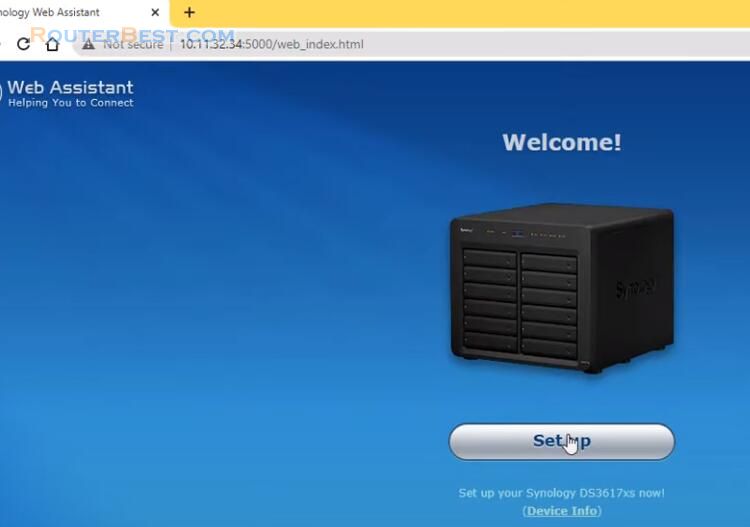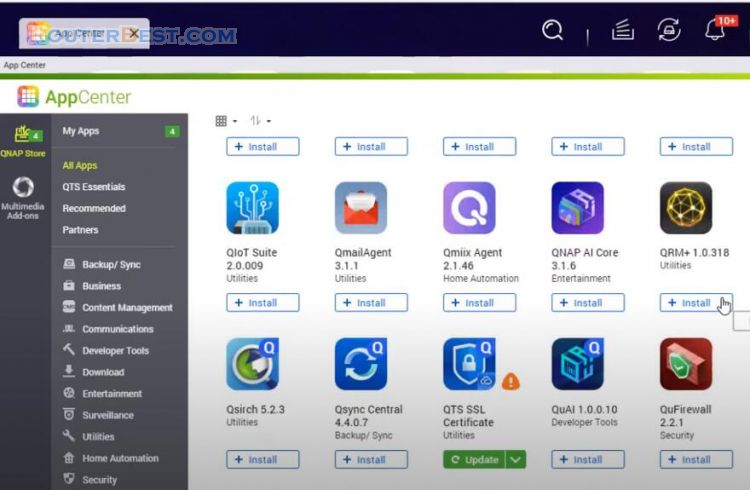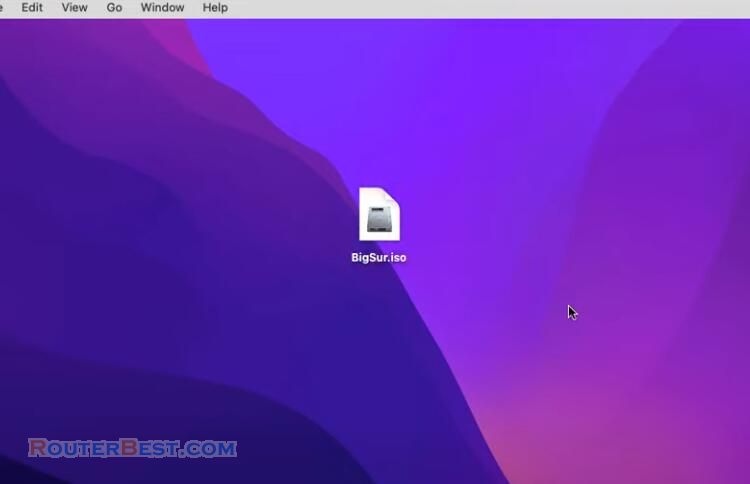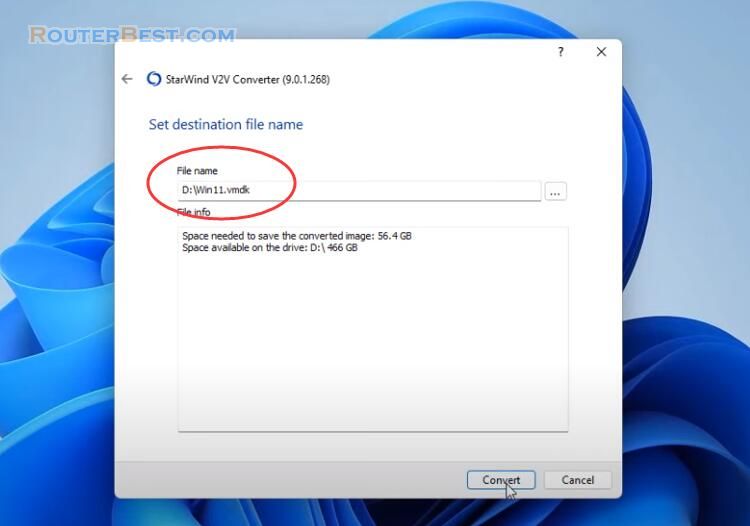In this article, I will show you how to install Mac OS on VMWare hypervisor. This is probably a great way to experience the Mac operating system without owning a real machine.
Download and install VMWare WorkStation Player
https://www.vmware.com/asean/products/workstation-player/workstation-player-evaluation.html
You can also use this to install Mac OS on VMWare WorkStation Pro. VMWare WorkStation Player is a free hypervisor for personal use.
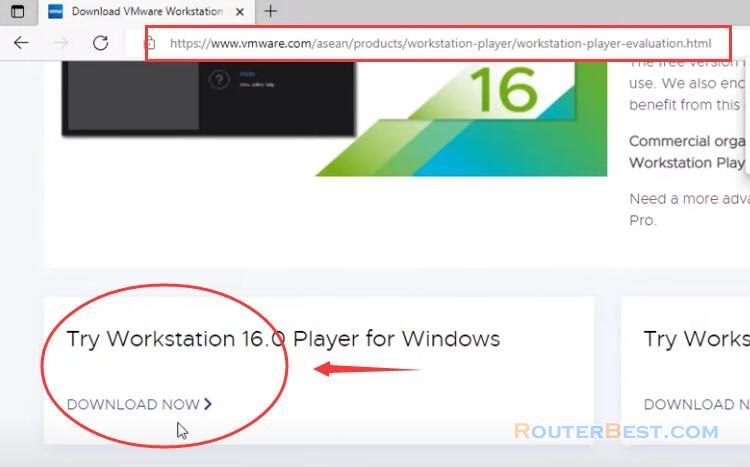
Download Unlocker
By default you can't install Mac OS on VMWare so you need an extra utility. And it's Unlocker, you can download it here.
https://github.com/paolo-projects/auto-unlocker/releases
You scroll to the bottom of the page and download the zip file. After extracting, run the program Unlocker and click Patch.
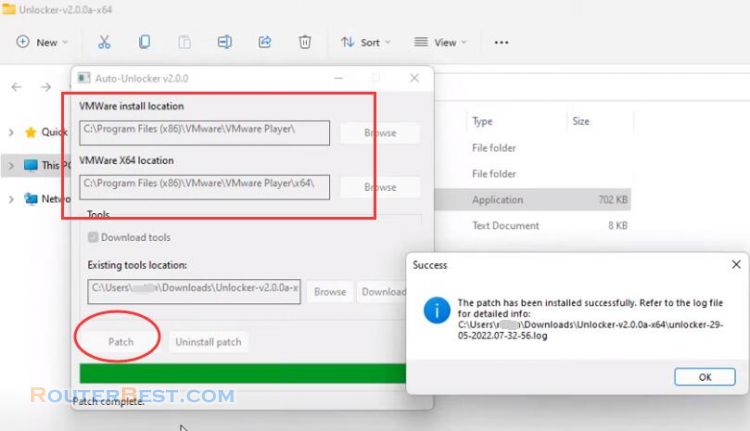
You reopen the VMWare hypervisor and you will see the difference.
Download macOS Big Sur
In this article I choose Big Sur operating system to install. You can upgrade to newer versions after the installation is complete.
http://www.mediafire.com/file/dbfod9u5q9ii9nd/macOS_Big_Sur_11.0.1_%252820B29%2529.iso/file
Install Mac OS
As you can see, the option to install the Apple Mac OS operating system has appeared. You create a new virtual machine and name it however you want.
Set up hardware
The hard drive of the virtual machine I set up is 100GB.
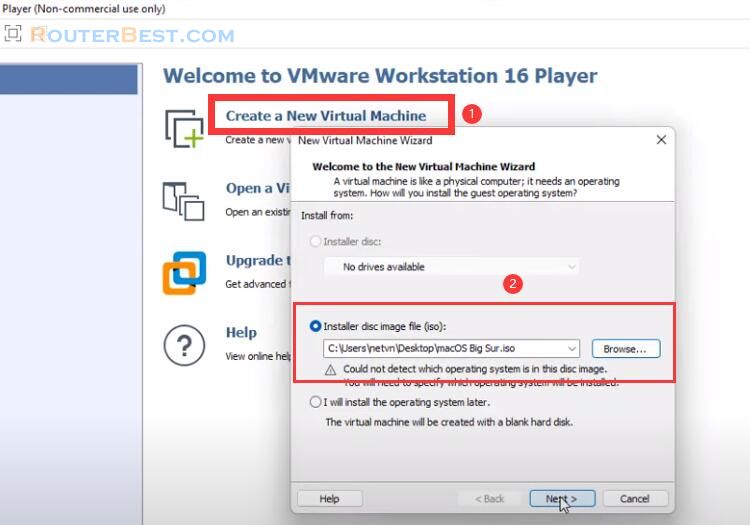
Next, you set up RAM and CPU for the virtual machine. I recommend that you set up at least 8GB of RAM for your Mac OS virtual machine, quad-core processor. You can increase the RAM memory and processor multiplier for a better virtual machine experience. Other hardware that you set up by default in VMWare.
The Mac virtual machine requires quite a bit of hardware, so I don't recommend trying it with computers with less than 8GB of RAM.
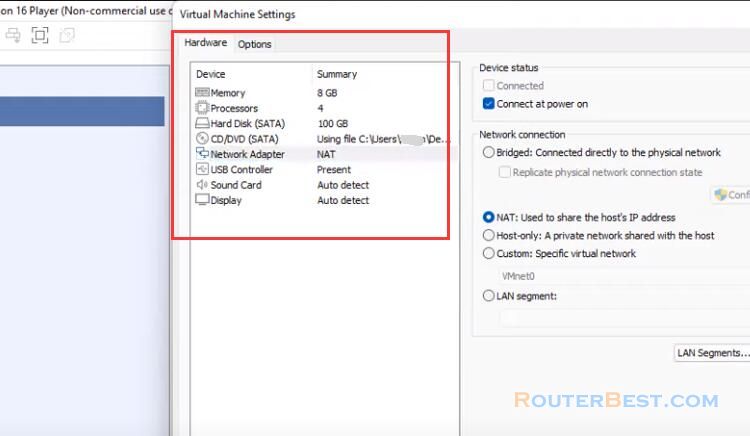
Format Hard Drive
After selecting the language you format the hard drive for your virtual machine. This is a 100GB hard drive and I need to format it.
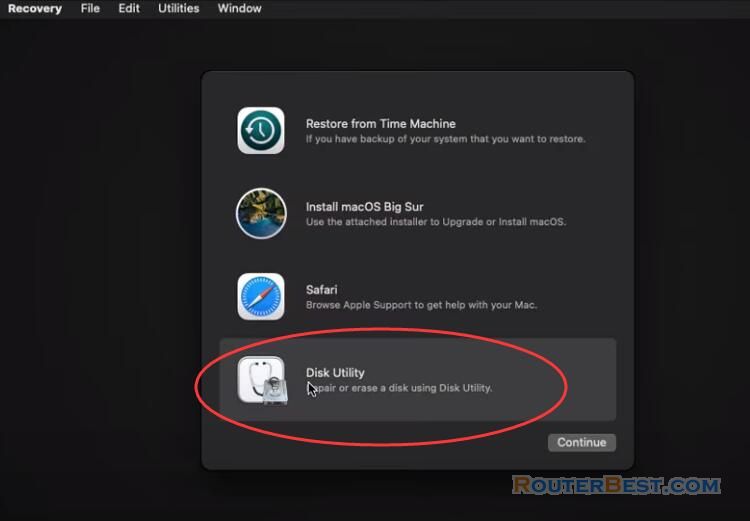
You choose the next hard drive, click "Erase" and give the hard drive a name.
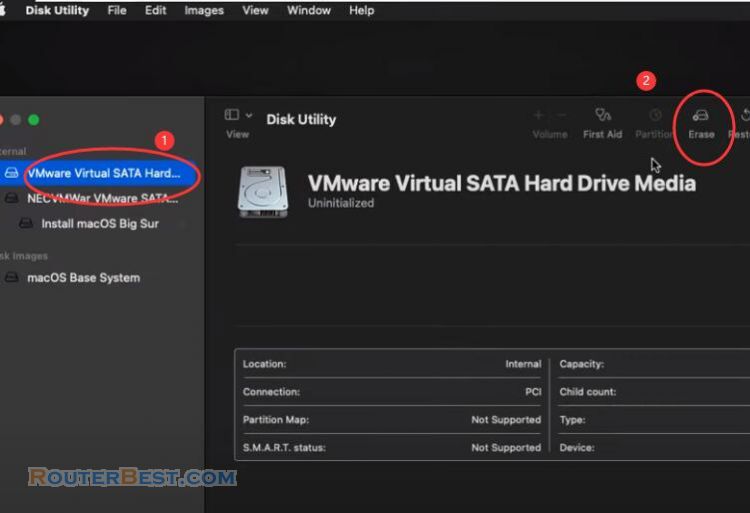
Once you have formatted the hard drive, proceed to install the MAC operating system. It will take you about 30 minutes to install the virtual machine. If your computer has good hardware, the installation will be faster.
The Mac virtual machine requires quite a bit of hardware, so I don't recommend trying it with computers with less than 8GB of RAM.
During the installation process, you will be asked to create an administrator account, please write down to log in to the virtual machine during use. And here is the virtual machine we've been waiting for, but the screen is a bit small.
How to make the virtual machine display in full screen mode?
You need to install VMWare tools. You connect to the VMWare Tools iso file and install it.
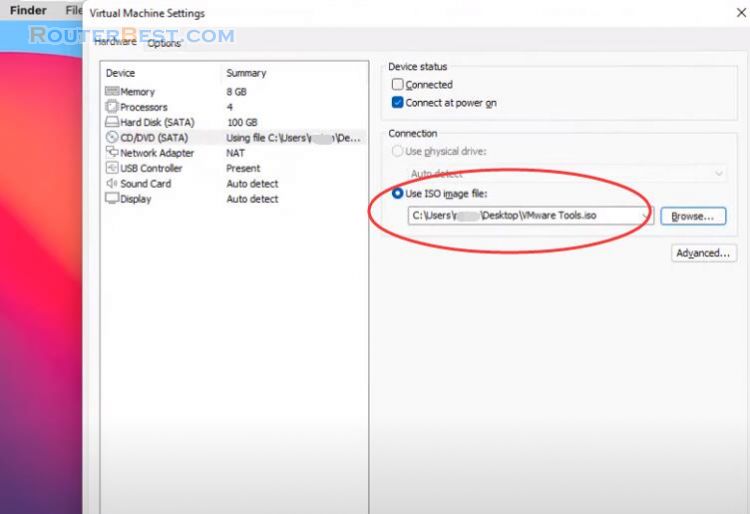
Download this tool: https://drive.google.com/file/d/1RC7LxRae0_ETGlZ5RSdLRLg1nMa01GAJ/view
During the installation you will be asked to provide the admin password to allow it to work. After installation, restart the virtual machine and wait for the change.
But after restarting the virtual machine screen is still small. Rest assured, you minimize the virtual machine screen and zoom in again. And you will see the virtual machine screen will be in full screen mode.
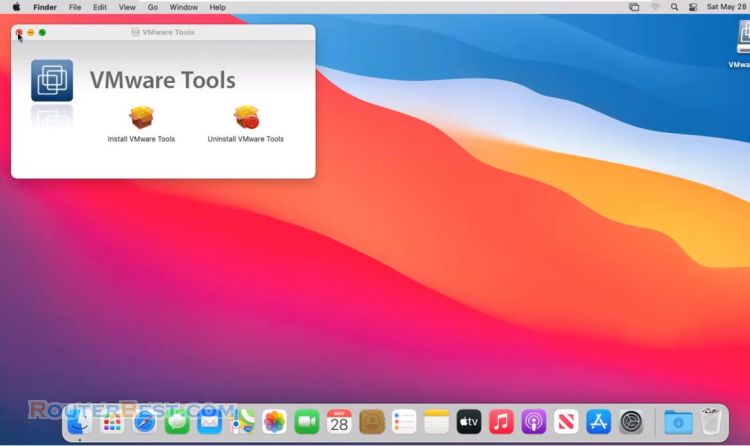
Mac virtual machines can connect to the network and install software like real machines. This is probably a great way to experience the Mac operating system without owning a real machine.
Upgrade Mac OS
Currently my virtual machine is using Big Sur operating system, so what if I want to upgrade to a higher operating system. It's very simple you upgrade it to the latest OS like I'm doing. But you need to make sure your computer's hardware meets the requirements of the latest version of the Mac operating system.
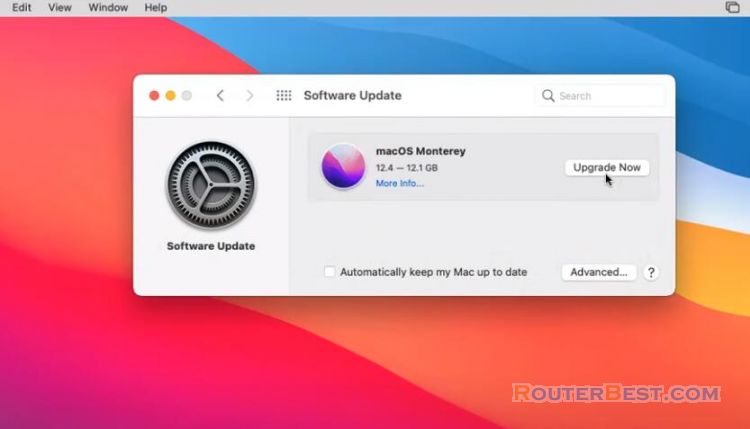
Facebook: https://www.facebook.com/routerbest
Twitter: https://twitter.com/routerbestcom