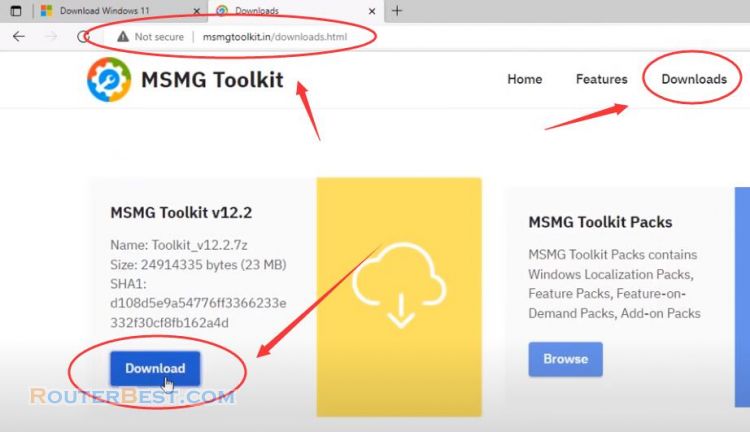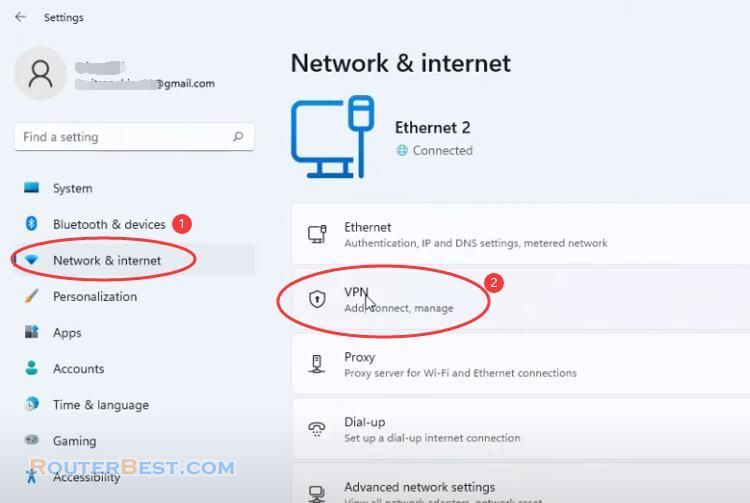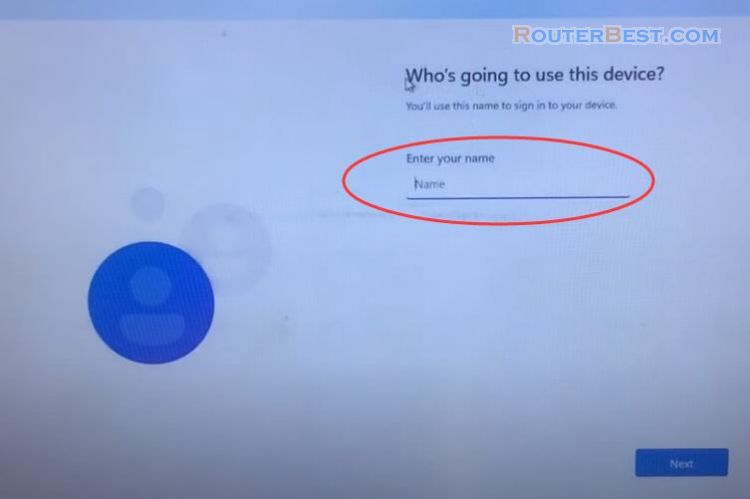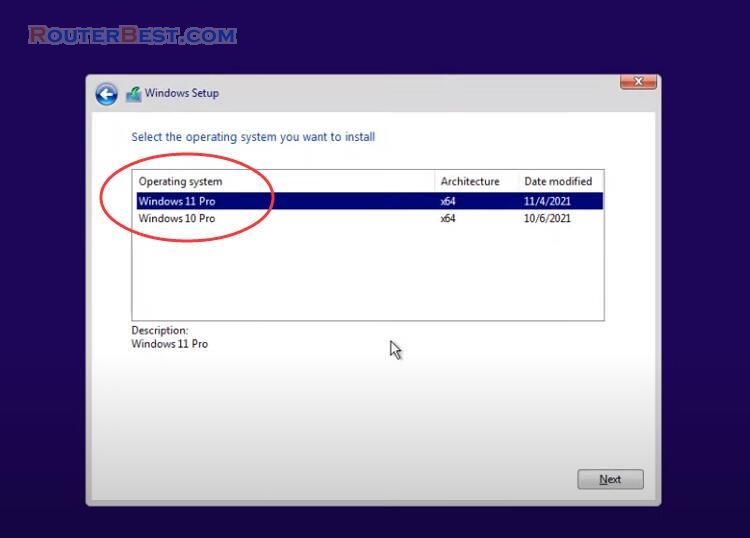In this article, I will show you how to share a single windows pc for multiple users at the same time. To do that, you use the remote desktop available on the Windows operating system. But how can many people remote desktop to a computer at the same time. That will be solved in this article.
Keywords: allow multiple remote desktop connections, allow multiple remote desktop, allow multiple rdp, windows 11, windows 10, rdp wrapper, share a windows pc for multiple users, share a pc for multiple users, share a pc for multiple users using remote desktop, rdpwrap, allow multiple Remote Desktop sessions windows 10, allow multiple Remote Desktop sessions windows 11, allow multiple Remote Desktop sessions.
Set up a static ip address
First you set up a static ip address for the target computer. I use a Windows 11 PC.
Go to "Settings" > "Network and Internet settings" > "Advanced network settings".
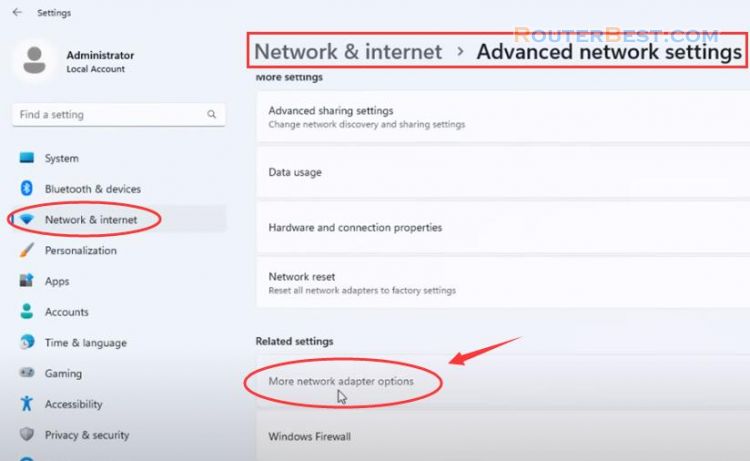
Or go to "Control Panel" > "Network and Internet" > "Network Connections". You can set up a static ip address as follow steps:
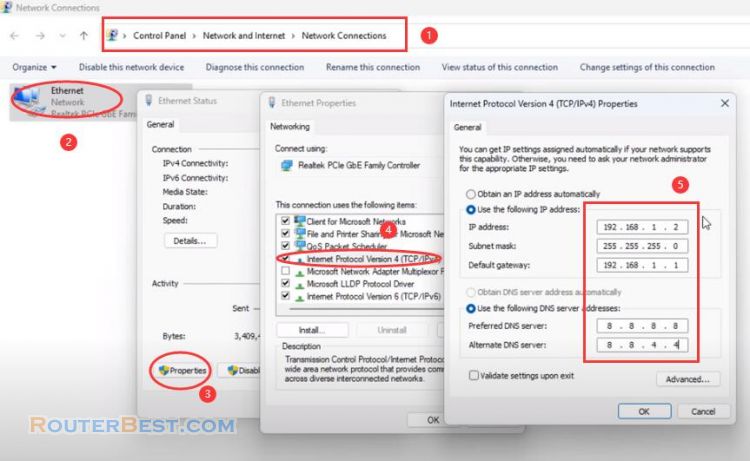
Depending on the range of ip addresses you are using to set up a static ip address that works for you. This ip address is used for remote access to the target computer.
RDP Wrapper
To solve the problem that many people can remote desktop a Windows computer at the same time you use rdp wrapper. It will help you to allow multiple people to access a Windows computer at the same time.
You download the compressed file to the target computer and extract it.
https://github.com/stascorp/rdpwrap/releases
Here I create a new folder on my desktop and unzip the downloaded file. And here are the files after extracting. Among the downloaded files you run the file named Install.
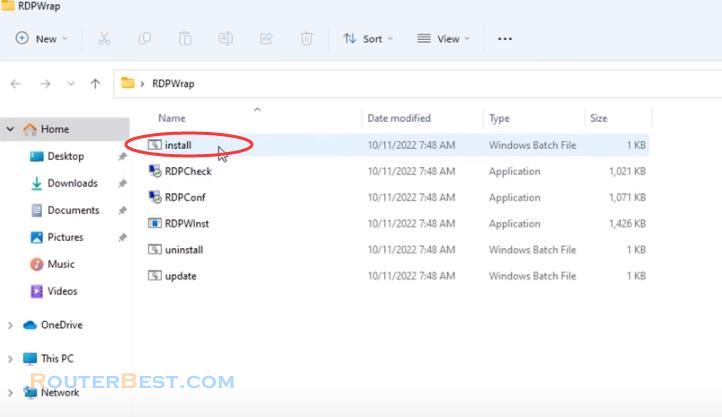
You wait for a while until you receive a successful installation message. Next you open the configuration file of the rdp wrapper.
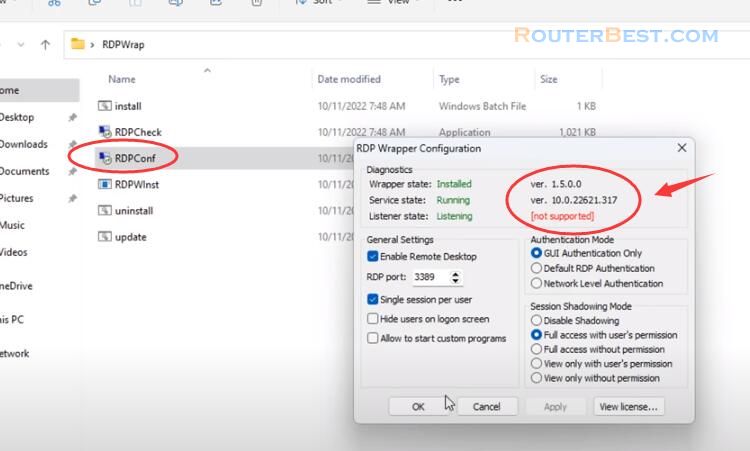
If the above red text appears, the solution is as follows.
When installing rdp wrapper will create a file named rdpwrap.ini and you will edit this file to fix the error. You use the NotePad software available on Windows to edit the file "rdpwrap.ini". You open NotePad with administrative privileges and browse to the file "rdpwrap.ini".
C:\Program Files\RDP Wrapper\rdpwrap.ini
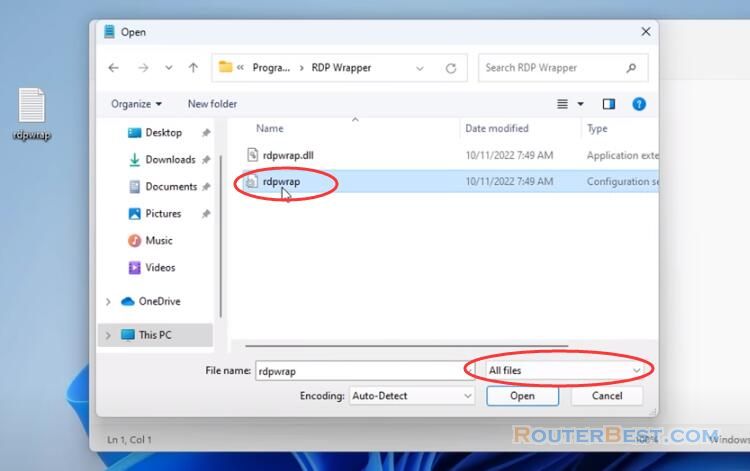
You delete all lines and replace with the content as follow:
When you're done, don't forget to save your changes. Now you open the configuration file and you will see the error has been fixed. No more red error warning text.
Remote Desktop
You need to make sure your Windows computer has Remote Desktop enabled.
Go to "Settings" > "System" > "Remote Desktop".
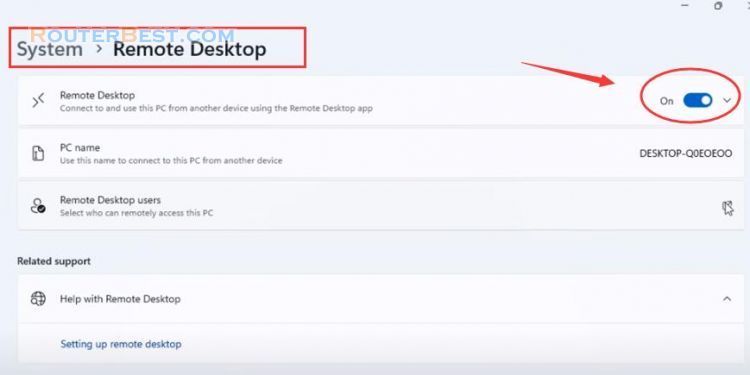
To have multiple people remote desktop to the target computer at a time you create additional accounts for each person.
Right click "This PC" > "Show more options" > "Manage".
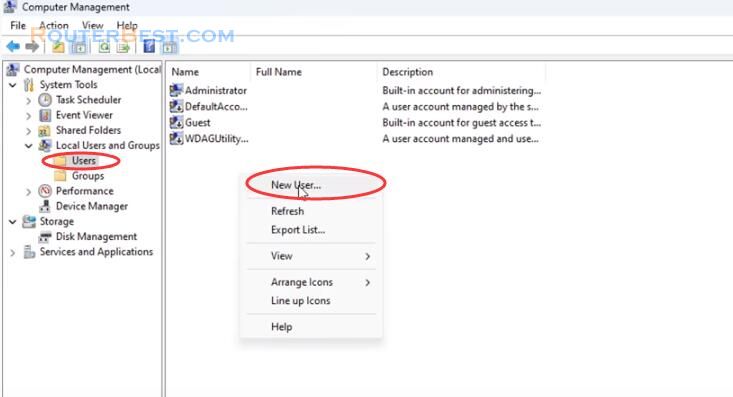
In this example I create two more accounts, Tom and Mary.
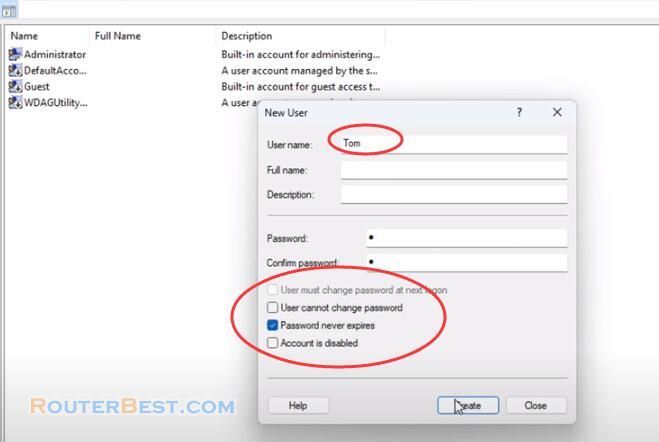
These accounts will be provided to each person for remote access to the target computer.
For the settings to take effect, restart the target Windows computer. When you reboot, you will see a list of accounts on the target Windows computer. By default, these newly created accounts are not allowed to remote desktop.
So next you give remote desktop permission to the accounts you just created. I have granted access to two accounts just created, that is Tom and Mary.
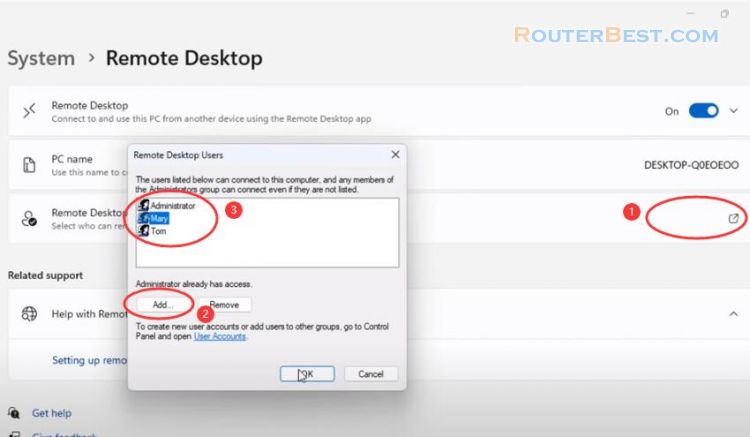
The preparation steps have been completed, so how do you want to check?
You can check without another computer by opening the file RDPCheck. As you can see I can access the Windows computer with another account.

If you want to access this computer over the internet you open port 3389 on the router, and configure DDNS if you don't own a static public address.
Free: Connect to your computer from anywhere using dynamic IP
But to make sure everything works fine, I use another computer and access it remotely by ip address. Everything works fine, and so at the same time many people can use the same computer using the remote desktop.
Facebook: https://www.facebook.com/routerbest
Twitter: https://twitter.com/routerbestcom