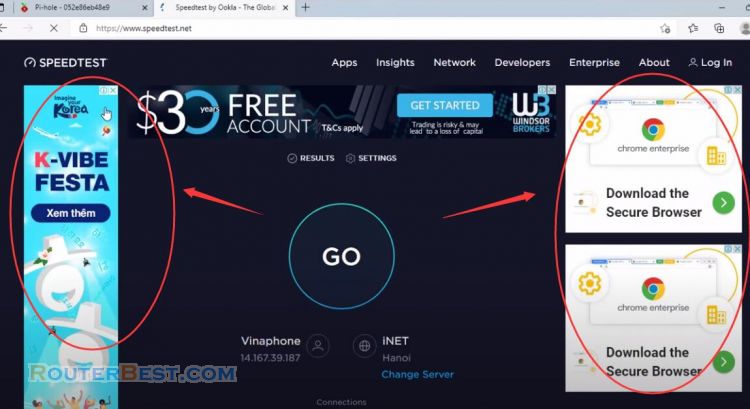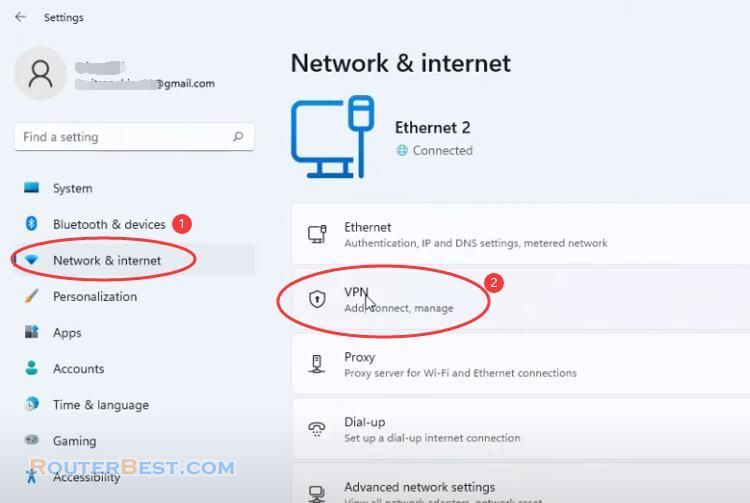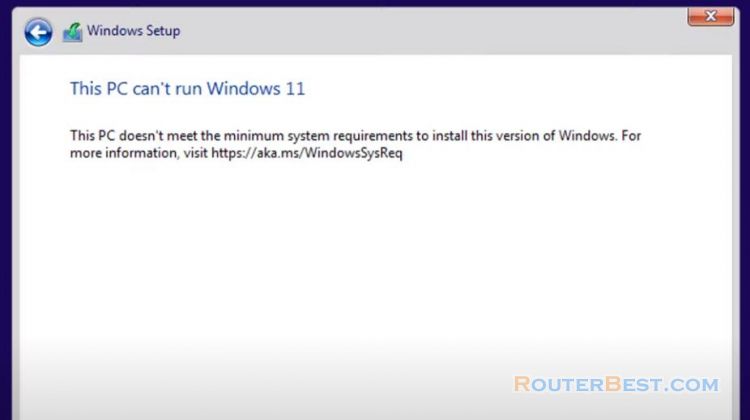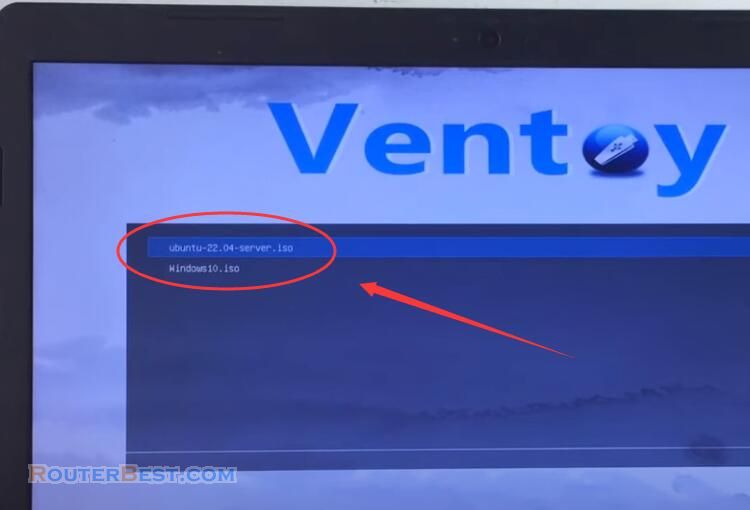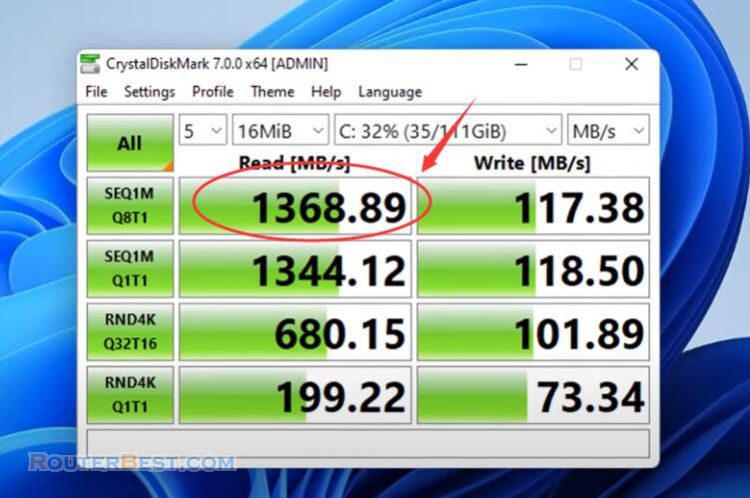In this article, I will show you how to upgrade Windows 10 to Windows 11 on unsupported Hardware, unsupported cpu, without tpm 2.0 and secure boot.
This PC doesn't currently meet Windows 11 system requirements.
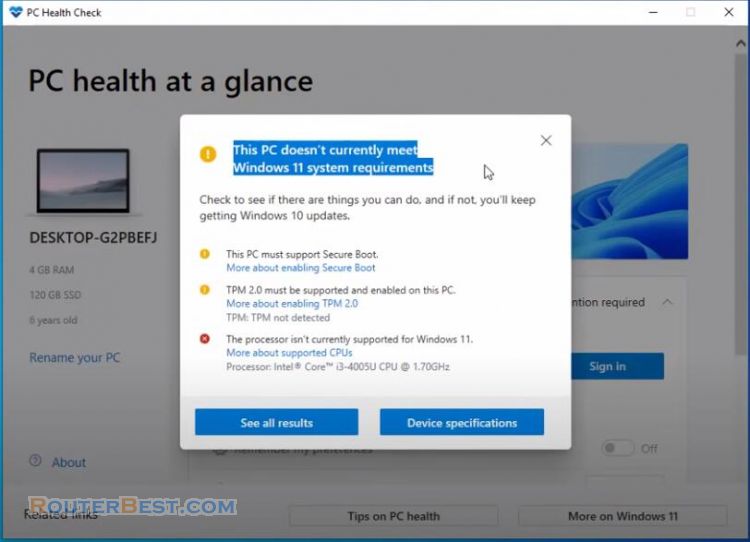
Download Windows 10 and Windows 11 disc image
Open Microsoft support website, download Windows 10 disk image. The media creation tool is the easiest method to download Windows 10 disk image.
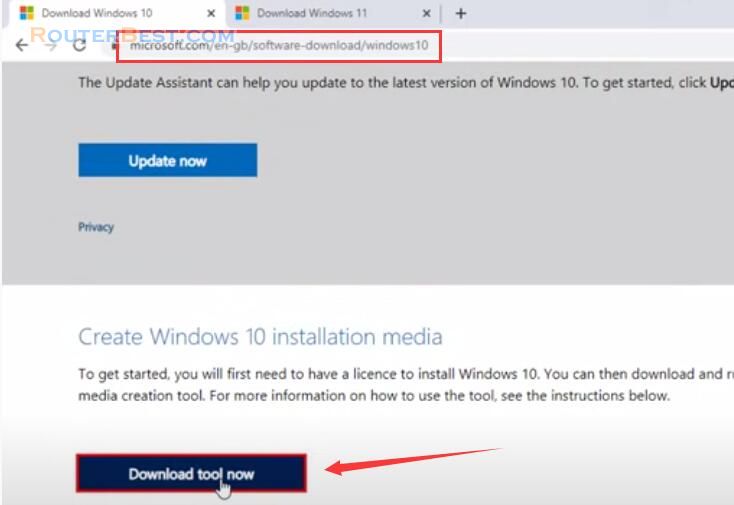
Next download Windows 11 disc image, navigate to the windows 11 ISO page, select Windows 11 from the menu under download Windows 11 disc image.
Click download, select your language and click confirm, click the download button that appears, the ISO file will now download to your computer.
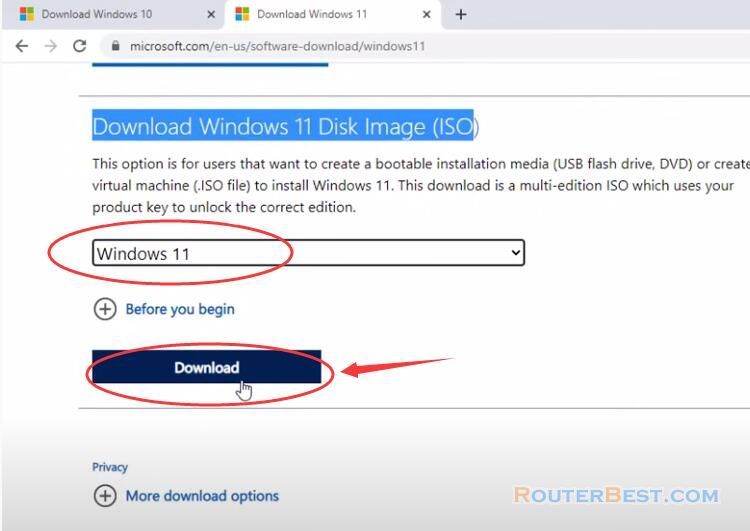
Extract the Windows 10 ISO and windows 11 ISO files
Extract the Windows 10 ISO and windows 11 ISO files. Next, Navigate to the "Windows10\sources" folder, find and delete the "install.esd" file.
Next,Navigate to the "Windows11\sources" folder, find and copy "install.wim", then Navigate to "Windows10\sources" folder and paste it here.
Upgrade Windows 10 to Windows 11
Open Windows 10 folder, Double-click the Setup file to begin the Windows 11 upgrade process. Click the "Change how Windows Setup downloads updates" option. Select the "not right now" option. Click the accept button to agree to the terms. Click the install button to upgrade while keeping your files and apps.
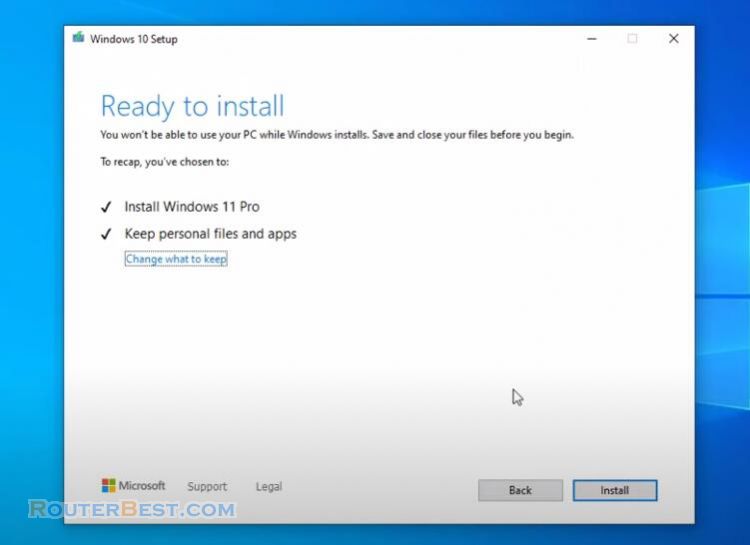
Once you complete the steps the setup will continue upgrading the device to Windows 11.
Facebook: https://www.facebook.com/routerbest
Twitter: https://twitter.com/routerbestcom
Tags: Windows 10 Windows 11