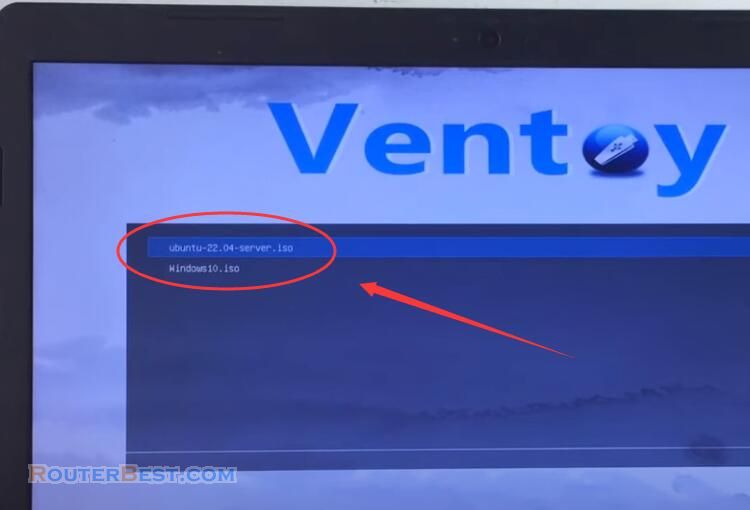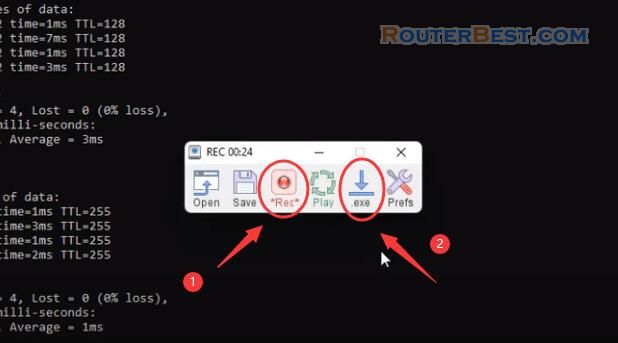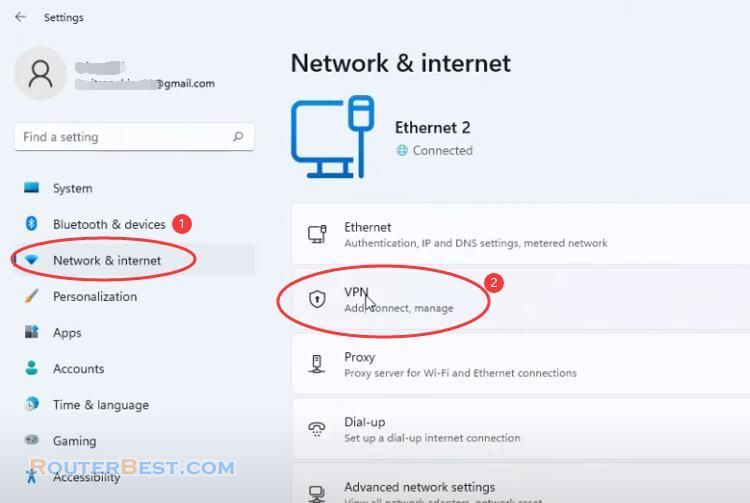In this article, I will show you how to install Google Play Store on Windows operating system ( Windows 10 or Windows 11 ). Thereby you can install countless applications like above on your Android phone.
Install Virtual Machines Platform
First you need to install Virtual Machines Platform on your Windows computer.
Go to "Settings" > "Apps" > "Optional features", click "More Windows features".
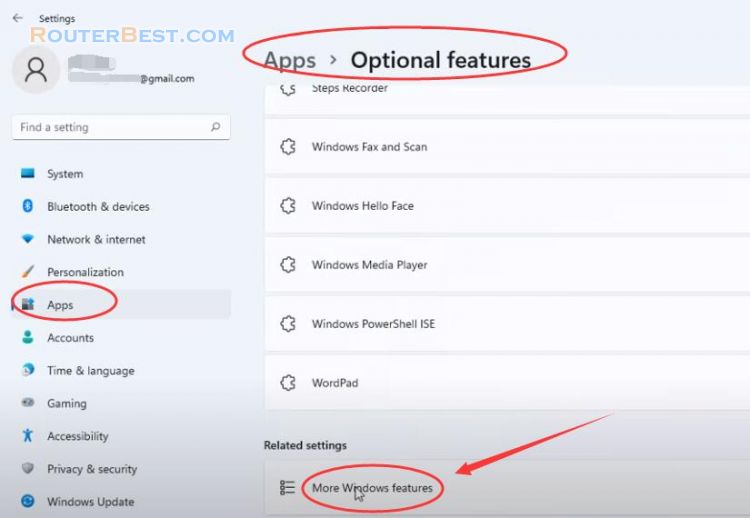
Select "Virtual Machine Platform" and click "OK".
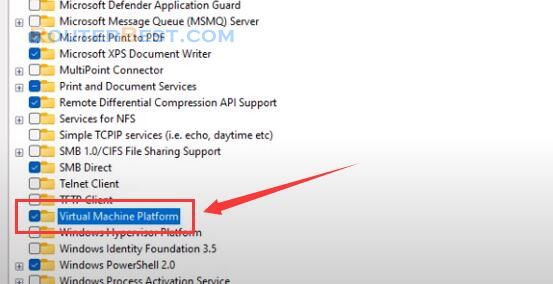
After installation, you will be asked to restart your computer.
Magisk on WSA (with Google Apps)
After rebooting, go to Github, don't forget to log in to your account. If you don't have one yet, create your own, it's free.
Next, go to MagiskOnWSA repository and follow next steps. https://github.com/LSPosed/MagiskOnWSA
Here you will be guided to create an emulator environment for installing Android applications.
Click "Fork", then click "bucminhlam/MagiskOnWSA".
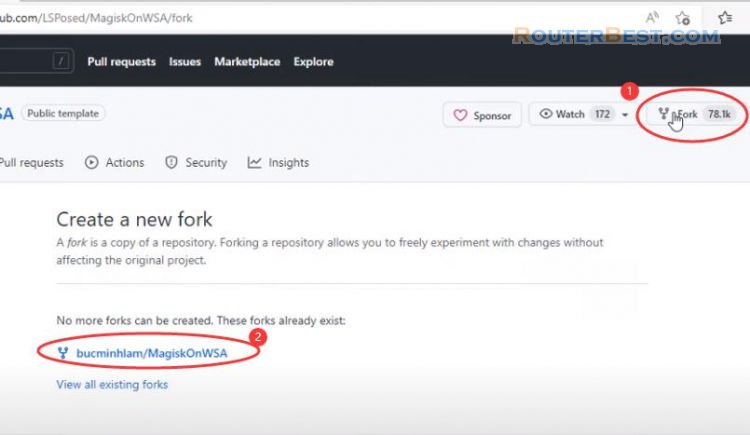
Next you make a copy of the repository so as not to affect the original project.
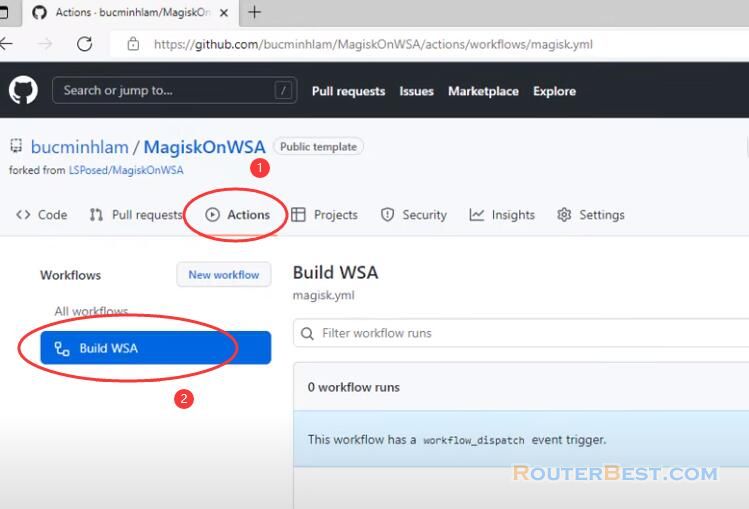
Click on "Build WSA" then Click on "Run workflow", type "pico" under "Variants of GApps". Finally click the "Run workflow" button.
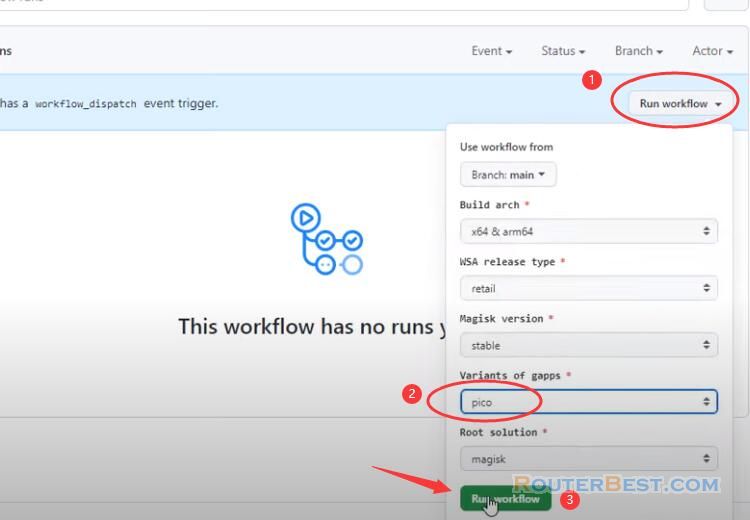
It takes you about 5 minutes to create your own copy.
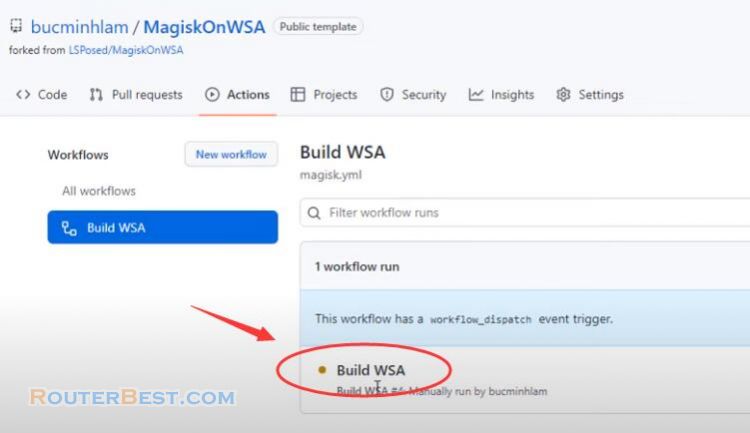
After 5 minutes, two copies will be created, choose the right copy for your computer and download it.
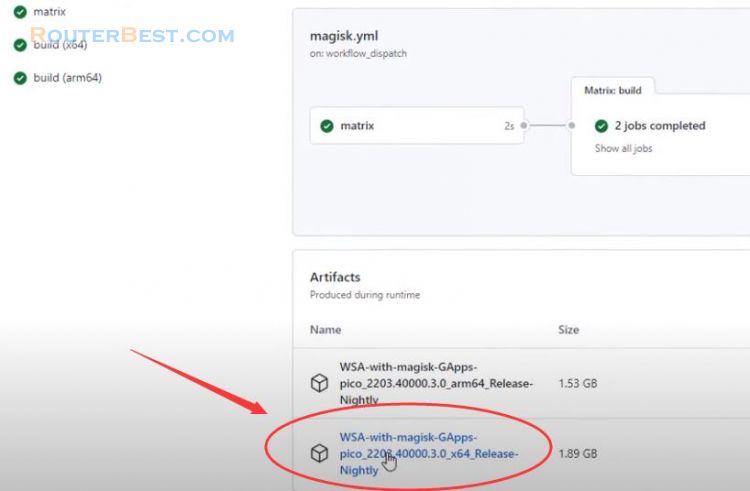
The file is downloaded in compressed form and is over 800MB. You unzip the downloaded file.
Next, Find the file named "Install", right-click on it and click "Run with PowerShell".
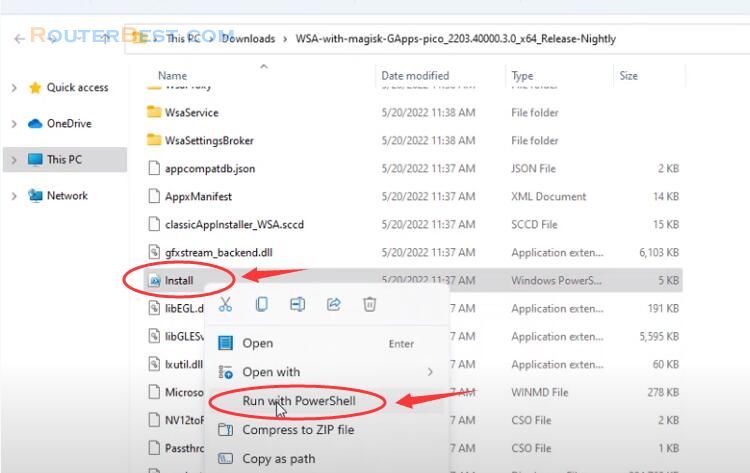
The installation process starts and you follow the steps as instructed. The installation process takes about 5 minutes to complete. You can now close the Powershell window. Until the screen asks you to enter your Google account, you are successful.
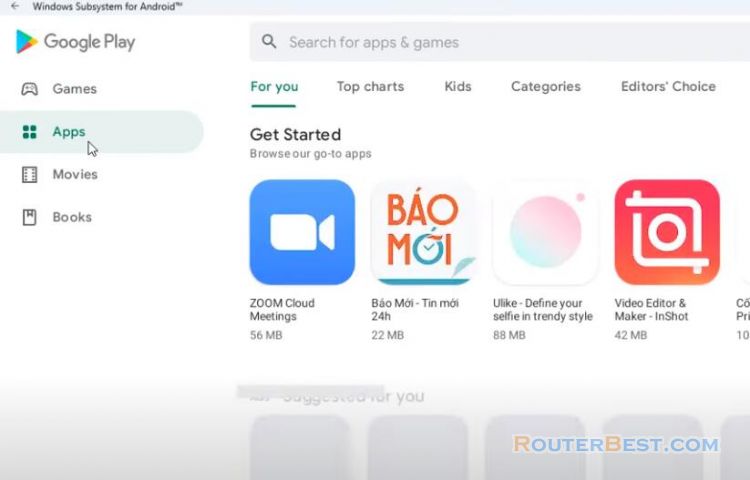
So you have finished installing Play Store on Windows operating system.
Facebook: https://www.facebook.com/routerbest
Twitter: https://twitter.com/routerbestcom