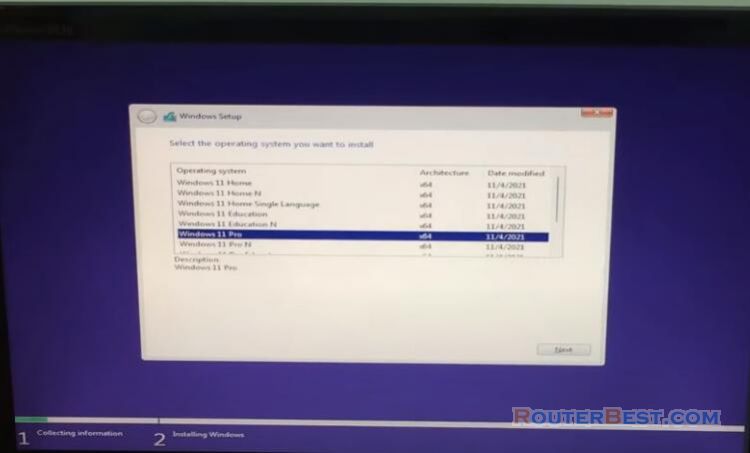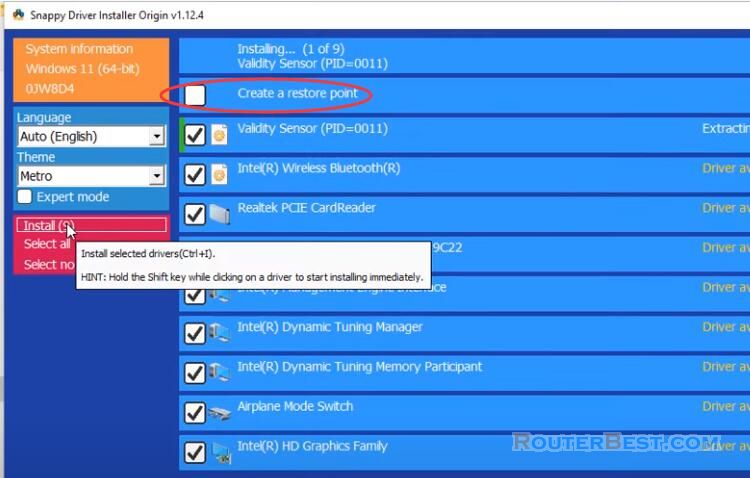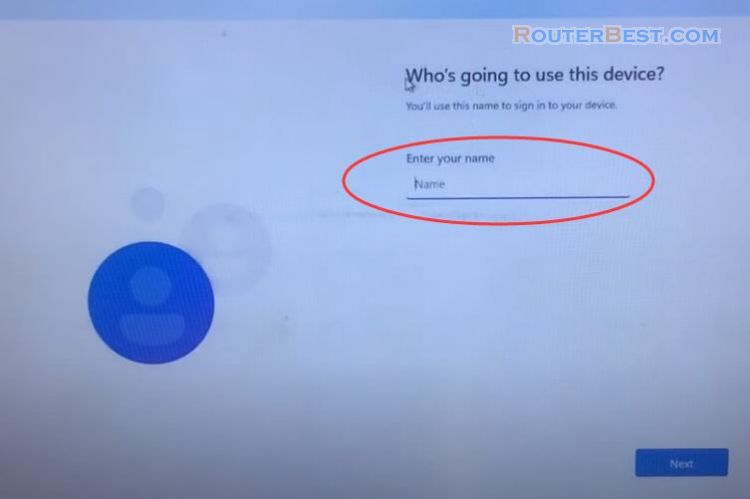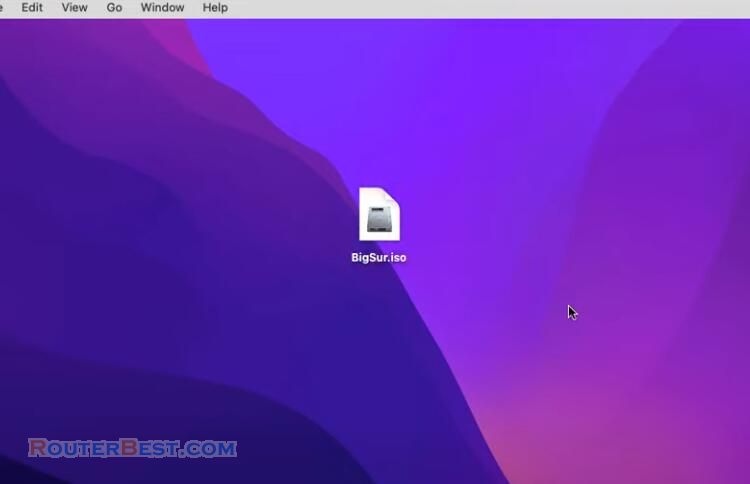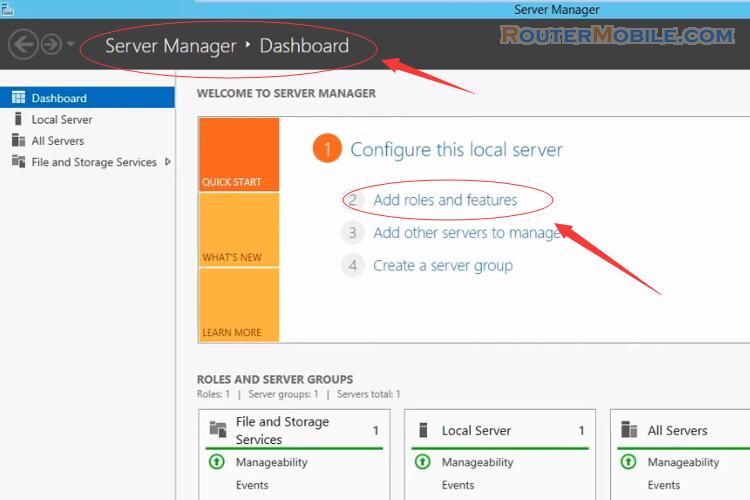Sometimes you encounter this problem: I cannot access the router GUI using a web browser.
• If your computer is wired, check the Ethernet cable connection and LED status as described in the previous section.
• Ensure that you are using the correct login information. The default factory login name and password is “admin/admin”. Ensure that the Caps Lock key is disabled when you enter the login information.
• Delete the cookies and files in your web browser. For Internet Explorer 8, follow these steps:
1. Launch Internet Explorer 8, then click Tools > Internet Options.
2. In the General tab, under Browsing history, click Delete…, select Temporary Internet Files and Cookies then click Delete.
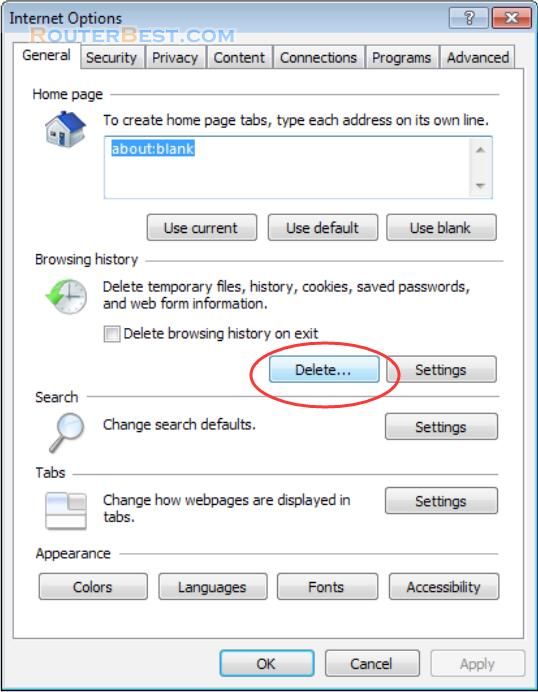
NOTES:
• The commands for deleting cookies and files vary with web browsers.
• Disable proxy server settings, cancel the dial-up connection, and set the TCP/IP settings to obtain IP addresses automatically. For more details, refer to Chapter 1 of this user manual.
• Ensure that you use CAT5e or CAT6 ethernet cables.
Disable the proxy server, if enabled
NOTE: The screenshots provided are for Windows 7 only. The steps and options may be different for Windows 8, Windows 10 and Windows 11.
Windows
1. Click Start > Internet Explorer to launch the browser.
2. Click Tools > Internet options > Connections tab > LAN settings.
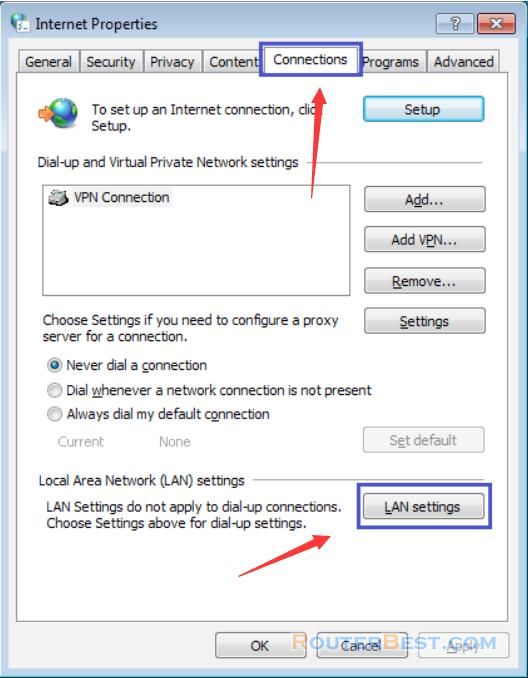
3. From the Local Area Network (LAN) Settings screen, untick Use a proxy server for your LAN.
4. Click OK when done.
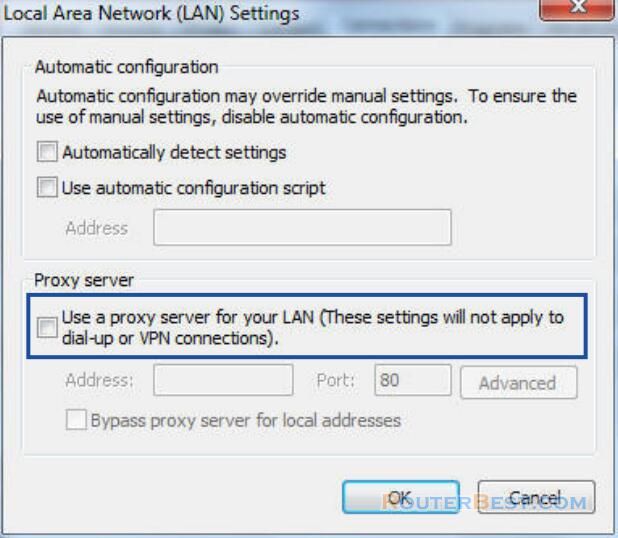
MAC OS
1. From your Safari browser, click Safari > Preferences > Advanced > Change Settings...
2. From the Network screen, deselect FTP Proxy and Web Proxy (HTTP).
3. Cllick Apply Now when done.
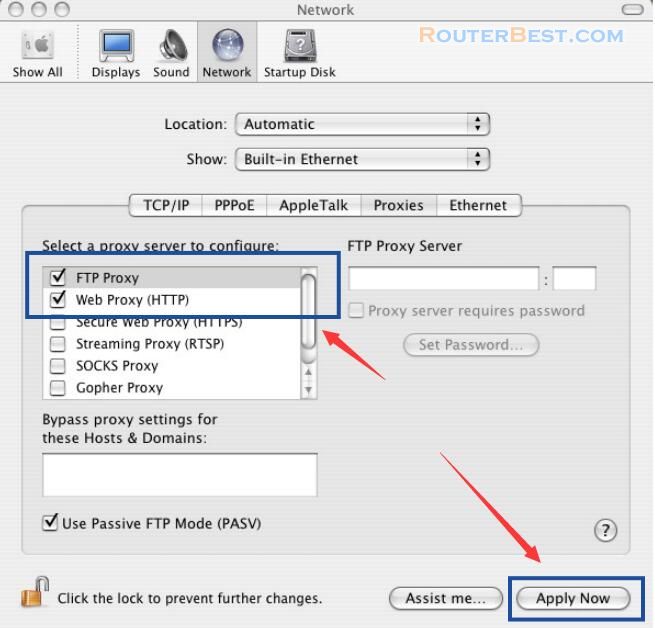
NOTE: Refer to your browser's help feature for details on disabling the proxy server. Set the TCP/IP settings to automatically obtain an IP address.
Windows
1. Click Start > Control Panel > Network and Internet > Network and Sharing Center > Manage network connections.
2. Select Internet Protocol Version 4 (TCP/IPv4) or Internet Protocol Version 6 (TCP/IPv6), then click Properties.
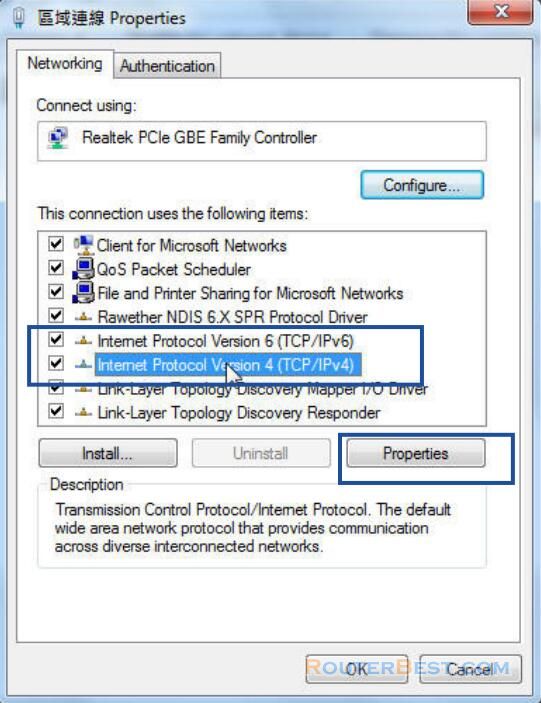
3. To obtain the IPv4 IP settings automatically, tick Obtain an IP address automatically. To obtain the IPv6 IP settings automatically, tick Obtain an IPv6 address automatically.
4. Click OK when done.
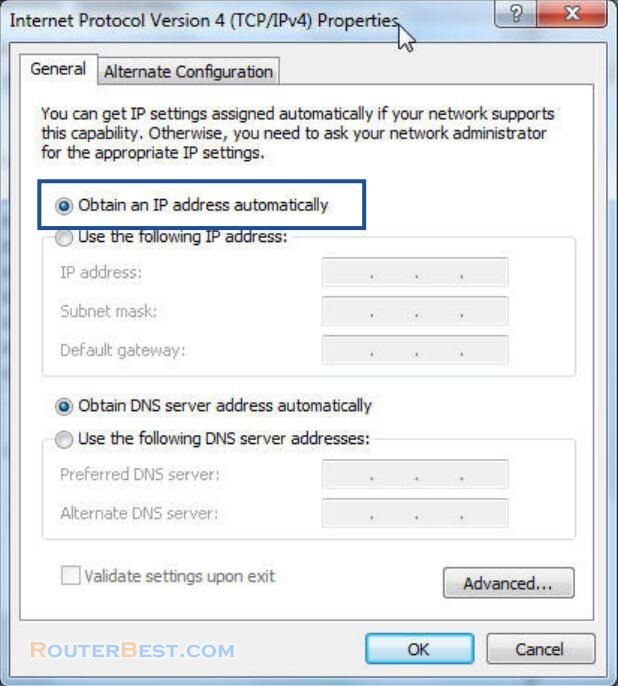
MAC OS
1. Click the Apple icon located on the top left of your screen.
2. Click System Preferences > Network > Configure...
3. From the TCP/IP tab, select Using DHCP in the Configure IPv4 dropdown list.
4. Click Apply Now when done.
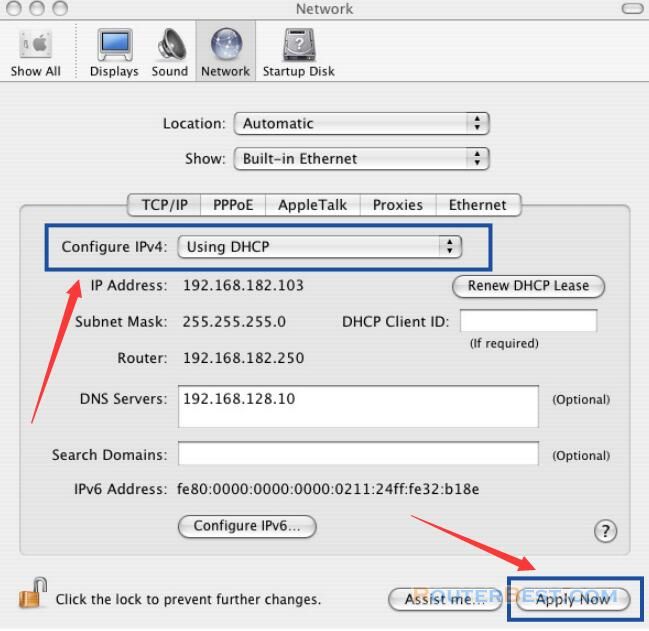
NOTE:
Refer to your operating system's help and support feature for details on configuring your computer's TCP/IP settings.
Facebook: https://www.facebook.com/routerbest
Twitter: https://twitter.com/routerbestcom